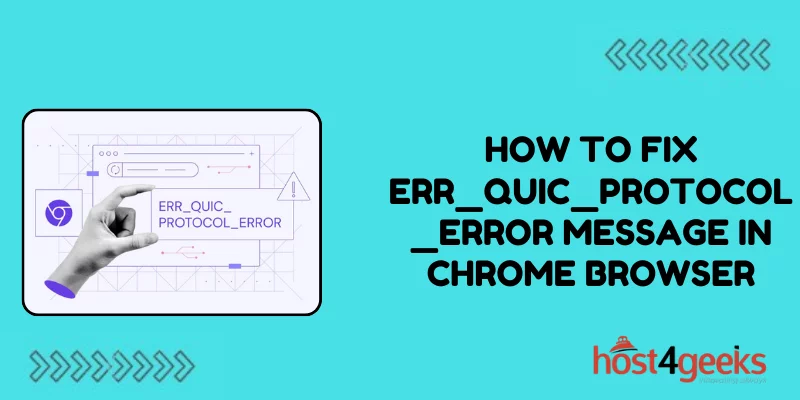Seeing the “ERR_QUIC_PROTOCOL_ERROR” message in Chrome can be frustrating, but the good news is this error is usually easy to resolve. In this comprehensive guide, we’ll explain what causes this error and walk through various solutions to fix the ERR_QUIC_PROTOCOL_ERROR in Chrome.
The ERR_QUIC_PROTOCOL_ERROR is related to the QUIC networking protocol Chrome uses. QUIC provides faster and more secure connections, but can sometimes run into issues. By applying the troubleshooting steps below, you can get Chrome back up and running smoothly.
What Causes the ERR_QUIC_PROTOCOL_ERROR Message?
This error occurs when there is a problem negotiating a QUIC connection. Some potential causes include:
- Connectivity issues between your device and the Chrome server
- Problems with your network or router firmware
- Outdated network drivers on your device
- Chrome browser bugs
- Incorrect clock/date settings on your device
- Conflicts with antivirus software or firewalls
The source of the issue may be on your computer, router, ISP, or the website’s server infrastructure. Finding the culprit requires some trial and error.
How to Fix the ERR_QUIC_PROTOCOL_ERROR in Chrome
Here are the top troubleshooting steps to resolve the ERR_QUIC_PROTOCOL_ERROR message:
1. Check if the Problem is With a Particular Site
Try accessing different websites in Chrome. If some load normally, the issue may be limited to a specific site. Contact the site owner if the error appears consistently on one domain.
2. Reset Chrome to Default Settings
Resetting Chrome restores default settings and clears browsing data. This can fix browser-related issues:
- Click the 3-dot menu > Settings.
- Scroll down and click Advanced.
- Under “Reset Settings,” click Restore settings to their original defaults.
3. Clear Browsing Data & Cookies
Clearing cached data may help:
- Click the 3-dot menu > Settings.
- Under “Privacy and Security,” click Clear browsing data.
- Select “Cached images and files” and “Cookies and other site data.”
- Click Clear data.
4. Disable Network Prediction
Chrome enables network prediction to speed up browsing. Try turning this off:
- Go to chrome://flags/#network-service-predictor.
- Change the setting to Disabled.
- Restart Chrome.
5. Restart Your Router
If the issue started suddenly, restarting your router may help by clearing any glitches:
- Unplug the power cable from the router for 30 seconds.
- Plug the router back in and let it boot up completely.
- Reconnect your device to the WiFi.
- Test Chrome to see if the error persists.
6. Flush DNS Cache
Flushing DNS clears your device’s DNS cache, which could resolve connectivity problems:
- Windows: Open Command Prompt and run “ipconfig /flushdns.”
- Mac: Open Terminal and run “sudo killall -HUP mDNSResponder.”
- Linux: Open Terminal and run “sudo /etc/init.d/nscd restart.”
7. Update Network Driver
An outdated network driver can cause connection issues. Updating to the latest driver fixes problems:
- Windows: Check for driver updates in Device Manager.
- Mac: Get drivers from your hardware manufacturer’s website.
- Linux: Use your package manager to update network drivers.
8. Temporarily Disable Antivirus
Antivirus software can sometimes interfere with Chrome. Try disabling temporarily:
- Close Chrome completely.
- Disable your antivirus program.
- Launch Chrome and test for the error.
- Re-enable antivirus if the issue continues.
9. Uninstall & Reinstall Chrome
If nothing else works, completely removing and reinstalling Chrome often resolves stubborn errors:
- Uninstall Chrome.
- Restart your device.
- Download and install the latest Chrome version.
- Test to see if the error has gone away.
This will give you a clean Chrome install which should eliminate any corrupted files.
Preventing ERR_QUIC_PROTOCOL_ERROR in the Future
To avoid ERR_QUIC_PROTOCOL_ERROR going forward:
- Keep Chrome updated to the latest version
- Don’t use beta or development Chrome channels
- Maintain stable internet connectivity
- Periodically clear browsing data and cookies
- Make sure your network drivers are updated
- Disable or uninstall incompatible software
Following healthy browsing habits will minimize issues with Chrome and keep your experience fast and seamless.
Conclusion
Seeing the ERR_QUIC_PROTOCOL_ERROR message can be frustrating, but resolving it is possible by methodically applying the troubleshooting techniques outlined in this guide. Start with simple steps like resetting Chrome’s settings or clearing the browsing data.
If the problem persists, move on to solutions like updating network drivers, disabling antivirus software, or completely reinstalling Chrome. With the right combination of fixes, you should be able to banish the ERR_QUIC_PROTOCOL_ERROR for good.
The key is being patient and eliminating potential causes one by one. Don’t hesitate to reach out for assistance if you need help resolving the issue. With some dedicated effort, you can get Chrome back up and running smoothly so you can enjoy fast and reliable web browsing once again.