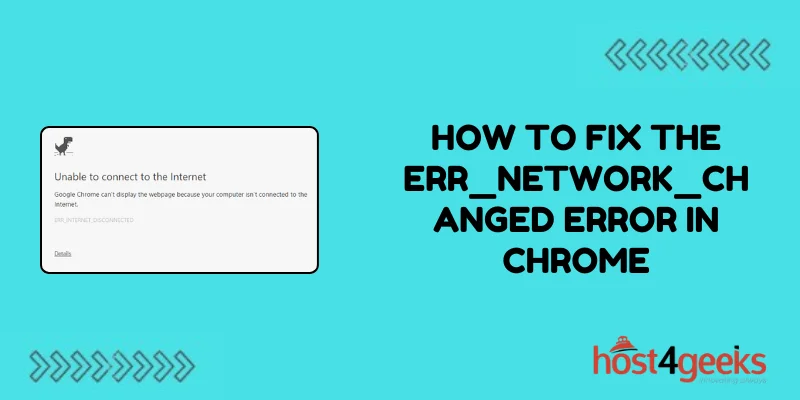When browsing the internet, encountering errors can be frustrating, especially when they disrupt your workflow. One common error that Chrome users may face is the ERR_NETWORK_CHANGED error.
This error indicates that there has been a change in the network connection while trying to access a webpage. It can occur due to various reasons, including network configuration issues, DNS problems, or conflicts with browser settings.
In this guide, we’ll delve into the significance of how to fix the ERR_NETWORK_CHANGED error in chrome and provide a detailed step-by-step process to fix it.
Significance of Fixing ERR_NETWORK_CHANGED Error:
The ERR_NETWORK_CHANGED error can disrupt your internet browsing experience and prevent you from accessing websites. It often arises unexpectedly, leaving users perplexed about its cause and solution.
Resolving this error is crucial for uninterrupted internet access and improved productivity. Additionally, fixing network-related issues can enhance the overall stability and performance of your browsing experience, ensuring a smoother online experience.
Step-by-Step Process to Fix ERR_NETWORK_CHANGED Error:
Step 1: Check Network Connectivity
Before troubleshooting the ERR_NETWORK_CHANGED error in Chrome, ensure that your network connection is stable. Verify that other devices connected to the same network can access the internet without any issues.
If there’s a problem with your network connection, troubleshoot it accordingly, such as restarting your router or contacting your internet service provider.
Step 2: Clear Browser Cache and Cookies
Sometimes, corrupted cache or cookies in your browser can trigger the ERR_NETWORK_CHANGED error. To address this, clear your browser’s cache and cookies by following these steps:
1. Open Google Chrome.
2. Click on the three-dot menu icon in the top-right corner of the browser window.
3. Select “Settings” from the dropdown menu.
4. Scroll down and click on “Privacy and security” in the left sidebar.
5. Under the “Privacy and security” section, click on “Clear browsing data.”
6. Choose the time range and select “Cached images and files” and “Cookies and other site data” checkboxes.
7. Click on “Clear data” to delete the cached files and cookies.

Step 3: Flush DNS Cache
Flushing the DNS cache can resolve DNS-related issues that might be causing the ERR_NETWORK_CHANGED error. Here’s how to flush the DNS cache on Windows:
1. Open the Command Prompt as an administrator. You can do this by searching for “Command Prompt” in the Start menu, right-clicking on it, and selecting “Run as administrator.”
2. In the Command Prompt window, type the following command and press Enter: ipconfig /flushdns
3. Wait for the confirmation message indicating that the DNS resolver cache was successfully flushed.
Step 4: Renew IP Address
Renewing your IP address can help resolve network configuration issues that may lead to the ERR_NETWORK_CHANGED error. Follow these steps to renew your IP address on Windows:
1. Open the Command Prompt as an administrator.
2. Type the following command and press Enter: ipconfig /release
3. Wait for the IP address to be released.
4. Once the release process is complete, type the following command and press Enter: ipconfig /renew
5. Wait for the new IP address to be assigned.
Step 5: Reset Chrome Settings
Resetting Chrome settings to their default values can eliminate any misconfigurations that might be causing the ERR_NETWORK_CHANGED error. Here’s how to reset Chrome settings:
1. Open Google Chrome.
2. Click on the three-dot menu icon and select “Settings.”
3. Scroll down and click on “Advanced” to expand the advanced settings.
4. Scroll down to the “Reset and clean up” section and click on “Restore settings to their original defaults.”
5. Click on “Reset settings” to confirm.
Step 6: Update Network Drivers
Outdated or corrupted network drivers can also contribute to network connectivity issues in Chrome. To update your network drivers on Windows, follow these steps:
1. Right-click on the Start button and select “Device Manager.”
2. In the Device Manager window, expand the “Network adapters” category.
3. Right-click on your network adapter and select “Update driver.”
4. Choose the option to search automatically for updated driver software.
5. Follow the on-screen instructions to complete the driver update process.
Conclusion:
The ERR_NETWORK_CHANGED error in Chrome can be a frustrating obstacle when browsing the internet.
However, by following the step-by-step troubleshooting process outlined in this guide on how to fix the ERR_NETWORK_CHANGED Error in Chrome, you can effectively diagnose and resolve the underlying issues causing this error.
Whether it’s clearing browser cache, flushing DNS cache, renewing IP address, or resetting Chrome settings, these methods can help restore your internet connection and ensure a smoother browsing experience.
Remember to stay patient and thorough in your troubleshooting efforts, and don’t hesitate to seek further assistance if needed.