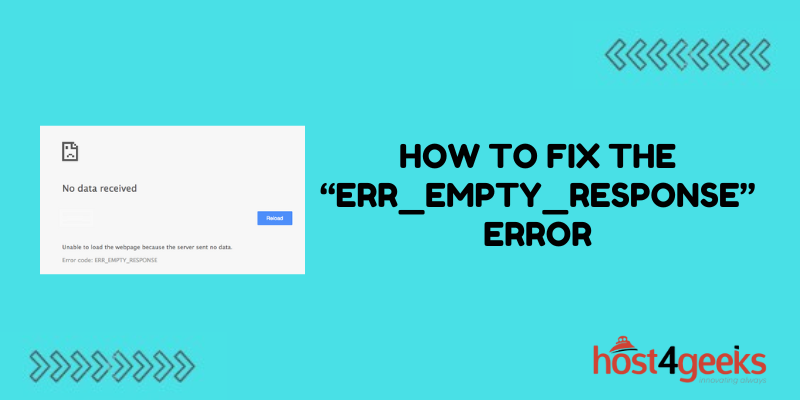Dealing with frustrating error messages can disrupt your browsing experience. One of the most common errors users encounter is the “ERR_EMPTY_RESPONSE” warning in Chrome and other browsers.
This ambiguous error is annoyingly vague, providing no details on what went wrong. When you eagerly click a link or try loading your favorite website, only to be confronted by a blank page and this unhelpful error, it can be infuriating.
But don’t smash your laptop in anger just yet! This guide will help you troubleshoot the real causes of the ERR_EMPTY_RESPONSE error and fix it quickly, so you can get back to seamless surfing.
We’ll go through all the likely culprits, step-by-step solutions, and tips on preventing this error in the future. By the end, you’ll understand what’s causing those frustrating empty responses, and have the tools to banish them for good. So take a deep breath and let’s get debugging!
What Causes the ERR_EMPTY_RESPONSE Error
The ERR_EMPTY_RESPONSE error occurs when the browser sends a request to a server but does not get any response back. There could be several reasons why this happens:
- Connectivity issues like slow internet or firewall blocking access. This prevents the request from reaching the server or the response from reaching your browser.
- Server problems like the site being down for maintenance or crashing. The server is unable to process and return requests.
- Browser cache and cookie issues. Outdated cached data or corrupted cookies may interfere with sending proper requests or receiving valid responses.
- Problems with antivirus or other security software blocking access to the site. They can sometimes mistakenly block legitimate connections.
DNS lookup failures, causing the browser unable to locate the server for a domain.
How to Fix the ERR_EMPTY_RESPONSE Error
If you encounter the ERR_EMPTY_RESPONSE error, there are a few simple steps you can try to resolve the issue:
Refresh the Page
The first step is to do a simple page refresh by clicking the refresh icon or pressing F5. This will force the browser to send a new request. Often a basic refresh resolves transient network issues.
Clear Browser Cache and Cookies
Outdated browser cache and cookies can sometimes lead to ERR_EMPTY_RESPONSE errors. Clearing them forces the browser to freshly send requests and receive updated responses.
- In Chrome, go to Settings > Privacy and Security > Clear Browsing Data. Select cached images/files and cookies/other site data.
- In Firefox, go to Options > Privacy & Security > clear browser history and data. Select cookies and cache.
Check Connectivity and Access
Make sure you have a stable internet connection and that the site you are trying to access is not down or blocking your network/country. Try accessing other sites – if they also fail to load, it indicates a general connectivity issue.
You can use tools like Downdetector to check if a site is currently having an outage. Also, disable any VPNs or proxy connections temporarily to test if they are interfering.
Disable Extensions and Plugins
Browser extensions and plugins like ad-blockers can sometimes block resources from loading causing empty response errors. Temporarily disable all extensions and test again.
- In Chrome, go to Settings > Extensions and turn them off.
- In Firefox, go to Add-ons and Plugins and disable them.
Reset Browser Settings
Resetting your browser to default settings clears any problematic configuration issues like proxy settings, privacy restrictions, etc.
- In Chrome, go to Settings > Advanced > Reset Settings.
- In Firefox, go to Help > Troubleshooting Information > Refresh Firefox.
Flush DNS
DNS issues like corrupted caches can prevent resolving domain names to correct IPs. Flushing clears out your DNS cache and fetches the latest configurations.
On Windows, open Command Prompt as admin and run ipconfig /flushdns. On Mac, use Terminal and run sudo dscacheutil -flushcache.
Use Incognito/Private Mode
Try opening the site in an incognito or private browsing window. This launches the browser in a clean environment without extensions, cookies or cache. If the site loads properly, it indicates an issue with your browser profile.
Check Antivirus and Firewall Software
Security software like antivirus and firewalls monitor network traffic and sometimes block legitimate connections. Temporarily disabling them can help determine if they are at fault. Make sure to re-enable them afterward for safety.
Change DNS servers
Using public DNS servers like Google (8.8.8.8) or Cloudflare (1.1.1.1) instead of your ISP’s can resolve certain DNS issues.
- On Windows, modify adapter settings to use new DNS servers.
- On Mac, go to System Preferences > Network > Advanced > DNS and enter public servers.
Clear Hosts File
The host file overrides DNS to map domain names to specific IPs. Corrupted entries here can also cause ERR_EMPTY_RESPONSE errors.
Delete any suspicious entries from the host’s file located at C:\Windows\System32\drivers\etc\hosts on Windows and /etc/hosts on Mac/Linux.
Use an Alternate Browser
Trying the site in an alternate browser can determine if the issue is specific to your default browser or system-wide. Install another browser like Firefox or Edge and test.
Contact Server Admins
If all the above steps fail, the issue is likely server-side. Contact the site’s administrators if possible and inform them about the error. They can investigate and fix any problems.
Preventing ERR_EMPTY_RESPONSE Errors
To avoid frequent ERR_EMPTY_RESPONSE errors, some best practices include:
- Maintain stable and fast internet connectivity
- Regularly clear browser cache and cookies
- Keep browsers and DNS software up-to-date
- Use reputed antivirus and firewall programs
- Disable unnecessary browser extensions
- Use public DNS servers for better stability
Following these tips will minimize connection issues and improve browser performance. But if the error still occurs occasionally, just retry the troubleshooting steps to quickly resolve it.
Conclusion
The ERR_EMPTY_RESPONSE error can temporarily occur due to various connection problems. Identifying the source of the issue and applying targeted solutions can easily fix it in most cases.
Common measures involve flushing DNS, clearing caches, checking security software, using alternate browsers, and more. Persistent errors may require investigating server-side causes. With these troubleshooting tips, you can quickly troubleshoot the ERR_EMPTY_RESPONSE error when it pops up while browsing.