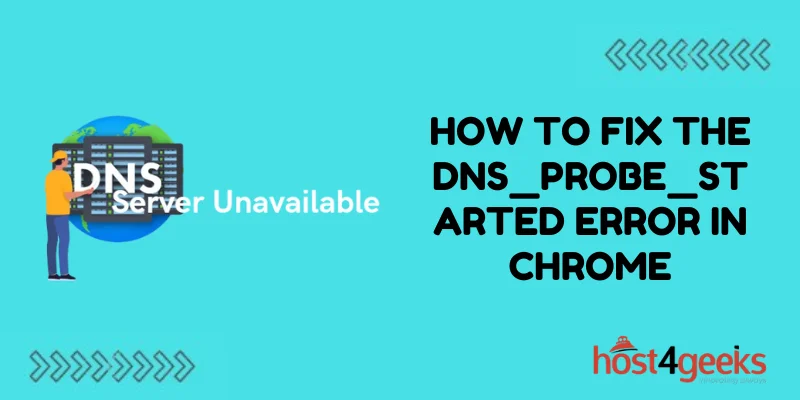Have you been seeing the “DNS_PROBE_STARTED” error message when trying to access websites in Google Chrome? This confusing error indicates that Chrome is unable to resolve the DNS address of the website you are attempting to visit. Without proper DNS resolution, Chrome cannot find the server location that hosts the website and make a connection.
Fortunately, while this error may seem vague and intimidating, it can usually be fixed with a few simple troubleshooting steps. In this comprehensive guide, we will dive into the various potential causes of the DNS_PROBE_STARTED error and walk through the troubleshooting process in detail, giving you the knowledge to banish this error for good.
Common Causes Behind the DNS_PROBE_STARTED Error
In order to troubleshoot the DNS_PROBE_STARTED error effectively, it helps to understand what causes it in the first place. Here are the most common culprits:
Issues with DNS Servers
One of the most frequent triggers of this error is problems with your DNS servers. DNS (Domain Name System) servers are responsible for translating website domain names into IP addresses.
If the DNS servers being used by your browser or device are down, misconfigured, or overloaded, they cannot properly resolve the domain to its IP, resulting in the DNS_PROBE_STARTED error.
Network Connectivity Problems
Unstable internet connections, VPN disconnections, WiFi dead zones, and other network issues can prevent Chrome from communicating with DNS servers properly. This impedes the domain name resolution process.
Malware or Virus Infections
Malicious software sometimes alters DNS server settings or modifies the host file on a device, leading Chrome to use incorrect DNS servers that fail to resolve sites. This causes the error.
Corrupted Browser Cache
Cached DNS records stored in Chrome’s browser cache can become corrupted over time. When this happens, Chrome is unable to resolve DNS queries correctly, even if the DNS servers are working fine.
Software Conflicts
Rarely, incompatibilities between Chrome and certain antivirus, firewall, VPN, or filtering software can interfere with the domain name resolution process and produce this error.
Step-by-Step Guide to Troubleshooting the DNS_PROBE_STARTED Error
With the common causes in mind, here is a step-by-step guide to troubleshooting and fixing the DNS_PROBE_STARTED error in Chrome:
Flush the DNS Cache
Flushing your device’s DNS cache clears out any corrupted DNS records that may be stored there. Open the command prompt and type “ipconfig /flushdns” to flush the cache.
Renew the IP Address
Releasing and renewing your device’s IP address forces it to re-initialize the network connection and re-register DNS servers. In Windows, type “ipconfig /release” followed by “ipconfig /renew”.
Reset Network Adapters
On a Windows computer, resetting all network adapters enables them to clear any issues and freshly re-register on the network. In Device Manager, right-click each adapter and select “Disable” followed by “Enable”.
Use Google or Cloudflare Public DNS
Switching to public DNS servers like Google (8.8.8.8 and 8.8.4.4) or Cloudflare (1.1.1.1 and 1.0.0.1) bypasses any issues from your own ISP’s DNS servers.
Clear the Chrome Browser Cache
Clearing Chrome’s cached images, files, cookies, and data removes any corrupted DNS records stored in the browser cache. In Settings, go to Privacy > Clear browsing data.
Disable Chrome Extensions
Some Chrome extensions are known to cause DNS issues on occasion. Temporarily disabling all extension tests if one might be responsible.
Check if the Issue is Browser-Specific
See if the problem only occurs in Chrome by attempting to access sites in another browser like Firefox or Edge. If they work fine, it indicates something is wrong in Chrome specifically.
Run Antivirus and Malware Scans
Scan your device for malware or viruses that may be modifying DNS settings, hosts files, or network configurations resulting in failed DNS queries.
Reset Chrome to Default Settings
As a last resort, completely reset Chrome to factory default settings. This will erase any problematic customized settings that may be interfering with DNS resolution.
In most cases, one or more steps in this troubleshooting guide should resolve the DNS_PROBE_STARTED error for good. Be thorough and patient in working through these steps to identify the specific cause.
Prevent Future DNS Errors by Following Best Practices
Once fixed, you can avoid further DNS_PROBE_STARTED headaches by:
- Keeping all systems and programs updated to avoid bugs and incompatibilities.
- Using secure and reliable public DNS providers like Google or Cloudflare.
- Maintaining clean DNS caches and browser storage.
- Protecting devices from malware infections.
- Limiting the use of VPNs and firewalls that may interfere with DNS queries.
Testing access to sites with multiple browsers and devices to identify any software-specific problems.
The Verdict
While irritating when they occur, DNS_PROBE_STARTED errors are largely avoidable and curable. Arm yourself with an understanding of what causes them along with a handy step-by-step troubleshooting flow.
Stay vigilant in your security and maintenance habits. With this knowledge, you can minimize future encounters with this common DNS error and quickly fix it whenever it arises.