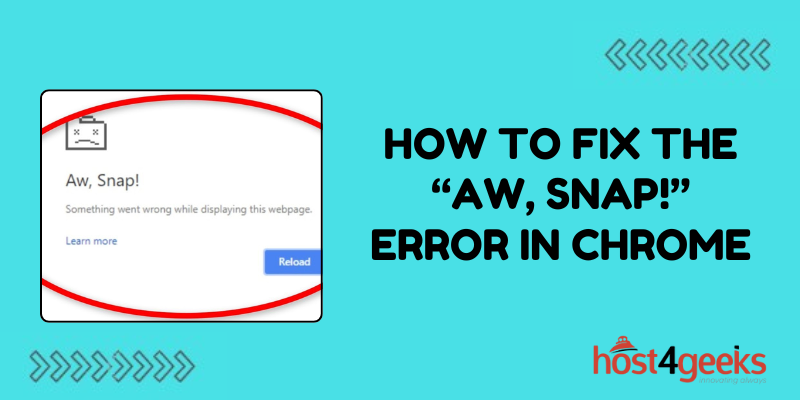In the world of web browsing, Google Chrome stands tall as one of the most popular and reliable browsers. However, even the best software encounters occasional hiccups, and one of the most frustrating issues users might face is the dreaded “Aw, Snap!” error.
This error message often appears when Chrome encounters a problem loading a webpage, leaving users scratching their heads for solutions.
In this comprehensive guide, walk through the significance of how to fix the “Aw, Snap!” Error in Chrome, outline step-by-step solutions for both beginners and experts, and weigh the pros and cons of each method.
Significance of Fixing the “Aw, Snap!” Error:
The significance of resolving the “Aw, Snap!” error in Chrome cannot be overstated. For everyday users, it means uninterrupted browsing experiences without frustrating interruptions.
Additionally, for businesses and professionals who rely on Chrome for work-related tasks, resolving this error ensures productivity remains high and deadlines are met.
Furthermore, resolving the error can prevent potential data loss or security vulnerabilities associated with reloading pages or using alternative browsers.
Step-by-Step Guide for Beginners:
1. Restart Chrome:
Begin with the simplest solution – close Chrome completely and reopen it. Sometimes, a simple restart can resolve temporary glitches.
2. Clear Browsing Data:
Navigate to Chrome’s settings by clicking on the three-dot menu in the top-right corner, then select “Settings.” Under the “Privacy and security” section, choose “Clear browsing data” and select the time range.
Check the boxes for “Cookies and other site data” and “Cached images and files,” then click “Clear data.”
3. Disable Extensions:
Extensions can sometimes cause conflicts leading to the “Aw, Snap!” error. Go to Chrome’s settings, then select “Extensions” from the sidebar. Toggles off each extension one by one, restarting Chrome after each, to identify the problematic one.
4. Update Chrome:
Ensure you’re using the latest version of Chrome by clicking the three-dot menu, selecting “Help,” and then “About Google Chrome.” Chrome will automatically check for updates and install them if available.
5. Reset Chrome Settings:
If all else fails, resetting Chrome to its default settings can often resolve persistent issues. In the settings menu, scroll down and click on “Advanced,” then under the “Reset and clean up” section, select “Restore settings to their original defaults” and confirm.
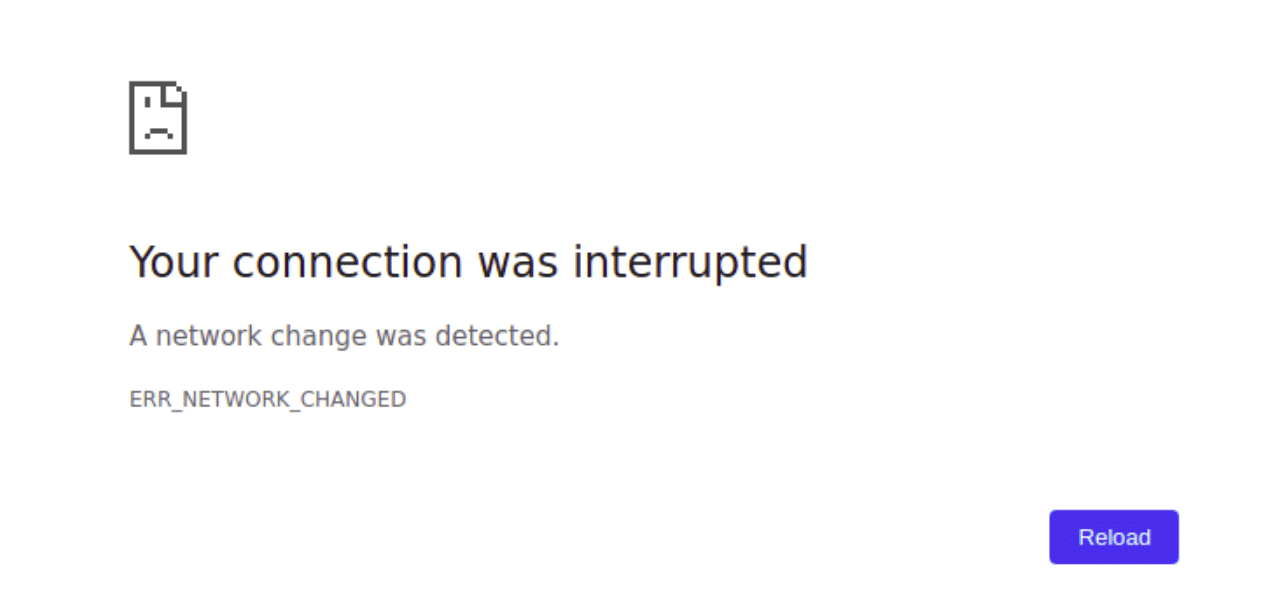
Step-by-Step Guide for Experts:
1. Check Crash Reports:
Chrome generates crash reports that can provide insight into the cause of the “Aw, Snap!” error. Type “chrome://crashes” into the address bar and press Enter to view crash reports. Analyze the reports for patterns or specific error codes.
2. Inspect Developer Tools:
Chrome’s Developer Tools can help diagnose issues with individual web pages. Press F12 to open Developer Tools, then navigate to the “Console” tab to view error messages. Look for any specific errors related to the page that’s crashing.
3. Test in Incognito Mode:
Sometimes, extensions or cache issues are specific to your user profile. Test whether the error persists in Chrome’s Incognito mode, which runs without extensions and with a clean slate of cached data.
4. Disable Hardware Acceleration:
Hardware acceleration can sometimes conflict with certain graphics drivers or configurations. Go to Chrome’s settings, scroll down and click on “Advanced,” then under the “System” section, toggle off “Use hardware acceleration when available.”
5. Create a New User Profile:
If the issue seems tied to your Chrome user profile, create a new one by navigating to “chrome://settings/resetProfileSettings” and clicking “Create a new profile.” Transfer necessary data to the new profile and test if the error persists.
Pros and Cons of Each Method:
1. Restart Chrome:
– Pros: Quick and easy.
– Cons: May not resolve underlying issues.
2. Clear Browsing Data:
– Pros: Helps remove potentially corrupted data.
– Cons: Requires re-entering login credentials on some websites.
3. Disable Extensions:
– Pros: Identifies problematic extensions.
– Cons: Tedious process of trial and error.
4. Update Chrome:
– Pros: Ensures access to the latest features and security patches.
– Cons: Updates can sometimes introduce new bugs.
5. Reset Chrome Settings:
– Pros: Restores Chrome to default settings, fixing most issues.
– Cons: Erases personalized settings and data.
Conclusion:
Resolving the “Aw, Snap!” error in Chrome is crucial for ensuring smooth and uninterrupted browsing experiences. Whether you’re a beginner or an expert user, the solutions outlined in this guide provide a comprehensive approach of how to fix the “Aw, Snap!” Error in Chrome.
By following these step-by-step instructions and considering the pros and cons of each method, users can quickly get back to enjoying all that Chrome has to offer without the fear of encountering the dreaded error message.