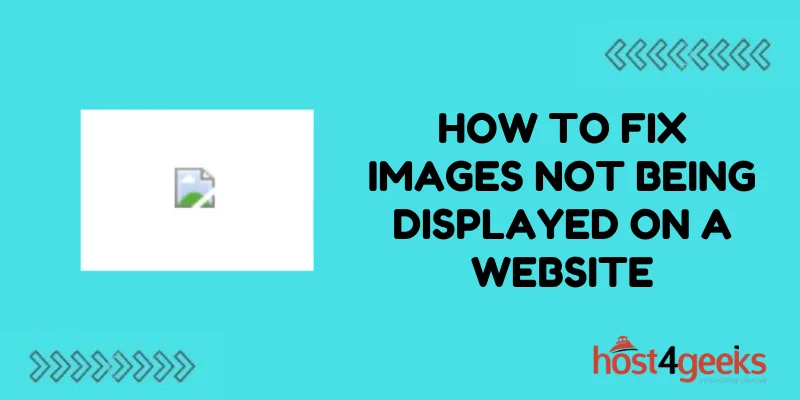Displaying images is a crucial part of most websites. Images allow you to visually enhance your content and convey information in a format that is often more engaging than text alone. However, if your images fail to load and display properly on your site, it creates a poor user experience that can negatively impact your traffic and conversions.
Fortunately, there are a number of troubleshooting steps you can take to diagnose and fix images not being displayed properly. In this comprehensive guide, we will walk through the most common troubleshooting techniques for diagnosing and fixing images that fail to display correctly on your website.
Check Image URLs and File Paths Thoroughly
One of the most common reasons images won’t display on websites is because the URL or file path is broken. An improper URL or file path prevents the browser from finding and loading the image file correctly.
Here are some tips for thoroughly checking image URLs and file paths:
- Double and triple-check that the image URLs and file paths in your page’s HTML are correct. Manually compare them to the actual image file locations on your server.
- Verify that the image filenames in the source code precisely match those that exist on your server file system. Check for inconsistencies like extra spaces, capitalization errors, misnamed files, or incorrect file extensions that could cause problems.
- Re-upload images if the links appear correct but images still do not display properly. Sometimes re-uploading can reset improper caching or configuration issues.
- Consider using relative file paths instead of absolute URLs when linking to images. Relative paths automatically adjust if you move files to another folder or domain, avoiding dead links.
- View the page source and validate every place where each image is referenced. One broken reference can prevent display.
Spending time thoroughly checking each image reference in the source code is essential to diagnose issues. Adjust paths as needed until images display correctly.
Optimize Images for Fast, Efficient Page Loading
Optimizing images properly is another key way to ensure images are reliably displayed on web pages. Excessively large or unoptimized images can overload a site, causing images to fail to load.
Use these best practices for optimizing images:
- Compress Images – Use tools like Photoshop, TinyPNG or Squoosh to significantly compress images before uploading them. Find the best balance of visual quality and file size.
- Crop & Size Images – Crop images to exact dimensions that match where they will be displayed in the page layout. Set specific pixel height/width on crucial images for consistency.
- Choose Web-Friendly Formats – Convert images into web-friendly formats like JPG, PNG or GIF. Avoid less compatible formats like BMP, PSD, etc which may fail to display.
- Remove Unneeded Metadata – Strip out metadata from images like geotags, camera settings, descriptions, etc. to reduce the file size a bit more for faster loading.
Optimized images eliminate display issues from page overload and slow load times. Review all images to ensure they are properly prepared for web use.
Eliminate Plugin Conflicts Impacting Image Display
If you use WordPress or another CMS platform, incompatible or conflicting plugins can disrupt images displaying correctly. If your images show randomly, fail to load, or have other inconsistent behavior, plugin conflicts may be the culprit.
Try systematically deactivating plugins to isolate conflicts:
- Deactivate plugins one by one to test image display after each deactivation.
- Specifically look for optimization, speed/caching, image compression, lazy loading, and security plugins that could potentially conflict.
- Narrow down to determine the specific plugin causing disrupted image display. You may need to remove the conflicting plugin entirely or reconfigure its settings to be compatible with your site.
- Test image display repeatedly as you disable plugins. Photos should display reliably once plugin conflicts are eliminated.
Targeting plugin conflicts helps resolve quirky underlying software issues that prevent proper image rendering.
Use Proper HTML Image Syntax Standards
For any web page, images can only be displayed correctly if proper HTML image tag syntax and standards are followed. Using the right image element format is critical.
Double-check that all image tags on your site pages are written properly:
- All ‹img› image elements require a closing › to function correctly. Fix any tags forgotten without one.
- A source ‹src› attribute pointing to the image file location must be defined.
- Descriptive ‹alt› text should be included to describe images for accessibility.
For example, a proper HTML image element follows this format:
<img src=“image.jpg” alt=“Image description”>
Without the proper ‹img› format and attributes, the browser can’t load images. Validate your syntax against HTML standards.
In addition, ensure img tags are allowed and rendered by your site CSS and any custom scripts. Tag interference could block display.
Diagnosing JavaScript/jQuery Image Display Issues
Custom JavaScript code can enable dynamic image display, rotating images, galleries, lightboxes, and more on websites. However, bugs in JavaScript logic can also completely prevent images from loading properly.
If your site uses custom JavaScript, jQuery, or other scripts for images, errors in those scripts may be blocking images. Debugging JavaScript code is crucial in this case:
- Use your browser Console (Chrome DevTools, Firefox Tools) to check for and log JavaScript errors on pages with broken images. The console reveals issues.
- Fix typos, missing dependencies, logical errors, infinite loops, or malformed code which could all block images.
- After fixing errors, repeatedly test the image display to ensure your code revisions resolve the bugs.
- If needed, disable dynamic scripts temporarily to determine if that restores the default image display – indicating a script issue.
- Seek help debugging JavaScript bugs if they prove complex. Subtle code problems can have massive effects.
Rooting out and fixing JavaScript errors is key to allowing images to properly display, especially when custom scripts govern image loading.
Flush Browser Cache to Force Image Refresh
As a last resort, try clearing your web browser cache completely to force image files to refresh. Browser caches occasionally become corrupted over time with unused image data still occupying space. Forcing a fresh empty cache clears out potential image interference issues.
To flush the browser cache:
- In Chrome, Firefox, or Safari, hit Ctrl+Shift+R or Command+Shift+R to perform a hard cache refresh and reload page.
- Alternatively, go into Settings > Privacy > Clear Browser Cache to wipe cache data for all sites before reloading your page.
- You can also purge Cloudflare cache if using their CDN to serve images. This also forces fresh image requests.
After refreshing the page with an empty cache images should now display correctly assuming no other conflicts exist. If image problems persist further troubleshooting is still required into optimization, file paths, scripts, etc.
Concluding Thoughts
Following the step-by-step troubleshooting process outlined here will help you systematically track down the root causes of images not displaying. Check file paths, optimize images, eliminate plugin conflicts, validate HTML image syntax, and debug JavaScript issues.
With diligence and testing, you can resolve your image display problems. Properly displaying images will improve usability for your site visitors and uplift your overall presence.