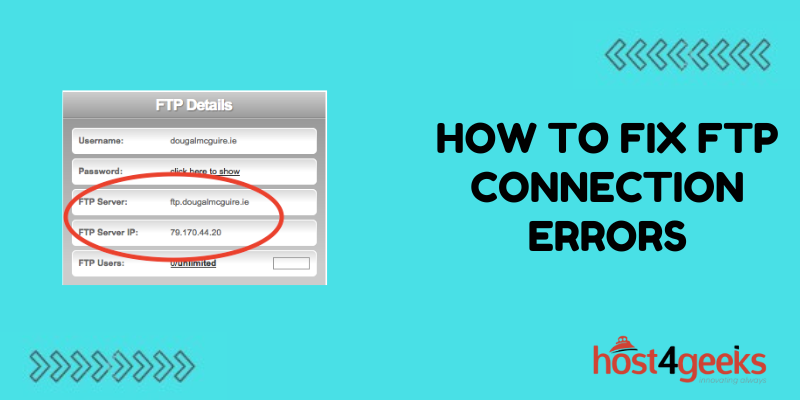FTP, or File Transfer Protocol, allows you to move files between your local computer and a remote web server. It’s an essential tool for web developers and admins to manage websites. However, you may occasionally encounter frustrating FTP connection errors that prevent access. In this guide, we’ll cover common FTP error messages and how to troubleshoot them.
FTP connections can fail for a variety of reasons – incorrect settings, firewall blocks, server issues, or app conflicts. With some targeted troubleshooting and a few tweaks, you can usually resolve FTP problems quickly. Let’s explore the most common errors and fixes.
Common FTP Connection Error Messages
Here are some typical FTP errors you may see and what they mean:
- Error 503 – Login incorrect. The FTP username or password is wrong. Double-check your credentials and retype carefully.
- Error 530 – Not logged in. Failed FTP login, usually due to wrong username or password.
- Error 550 – No access or directory not found. The user account lacks permission to access the specified folder.
- Timed out – The remote FTP server isn’t responding. Could be network issues, firewall blocking, or server downtime.
- Connection refused – The client can’t establish a connection to the FTP server. Host could be down or blocking connections.
- The data connection was closed – The client-server data transfer connection closed early. Might be a timeout or loss of network.
- Certificate warnings – The site uses FTPS but certificate problems prevent secure connection.
Pay attention to the specifics of the error message for clues on how to resolve the issue.
Steps for Troubleshooting and Fixing FTP Problems
If you encounter FTP connection issues, work through these troubleshooting steps:
1. Confirm FTP settings
- Double check hostname/address, username, password, and port number are all correct.
- Try both normal FTP and encrypted SFTP if available.
2. Verify firewall and security software
- Temporarily disable any firewalls, antivirus, or VPNs, to see if they are blocking access.
- Add exceptions for your FTP client program and the server address.
3. Test network connectivity
- Check general internet access to confirm no ISP problems.
- Try FTP on different networks like cellular, office, and home to isolate issues.
- Do a traceroute to the server to check for network drops or lag.
4. Validate FTP user permissions
- Use a known login to confirm server is accessible in general.
- Check permissions for your user account on the server for necessary access.
5. Retry FTP connection
- Restart your FTP client app and computer to clear any glitches.
- Try alternate FTP clients like FileZilla, WinSCP, or desktop tools.
- If using a browser, clear cache and cookies and try a different one.
6. Confirm server and site availability
- Check if you can access the website itself via HTTP to verify the server is up.
- Contact the host to see if they have an outage or maintenance downtime.
- For FTP timeouts, the server could be overloaded. Try later.
7. Update FTPS certificate
- If getting FTPS certificate warnings, the certificate may be expired or changed.
- Export the current certificate from the server and install on your computer.
8. Seek assistance from your host
- Many hosting providers offer FTP connection troubleshooting as part of customer support.
- They can check server logs, validate your account, confirm network availability and help resolve difficult issues.
With some targeted troubleshooting using the above steps, you should be able to narrow down and resolve the most common FTP errors.
Optimizing Your FTP Client for Reliability
Aside from troubleshooting connections, there are a few ways to optimize your FTP client setup to avoid issues in the first place:
- Use a dedicated FTP program – Browser-based FTP isn’t always reliable. Desktop clients like FileZilla work better.
- Enable passive mode – This avoids firewall connectivity issues by changing the data transfer behavior.
- Increase timeout length – Allow more time for connections to prevent timeouts.
- Save login sessions – So you don’t have to constantly reenter credentials.
- Use secure FTPS – Encrypted connections avoid problems with open WiFi etc.
- Schedule automated transfers – For periodic backups so you always have the latest files.
Keeping your FTP client configured properly will minimize headaches when transferring files.
When to Seek Professional Help
If you’ve worked through all troubleshooting steps and FTP problems persist, it may be time to seek additional assistance:
- Web developer – Hire a freelancer experienced in debugging FTP to review your client logs and identify issues.
- Web host support – Get your web host involved for server-side troubleshooting.
- Network engineer – If on a corporate network, your IT team may need to analyze firewalls and network devices.
- Change web hosts – Switching to a new provider can resolve stubborn FTP issues that the current host is unable to fix.
Don’t spend too much wasted time struggling with FTP yourself – sometimes an outside expert can quickly identify the culprit.
Conclusion
FTP file transfers are a vital tool for managing websites and moving data between systems. But connection issues can definitely be frustrating!
Using the troubleshooting tips in this guide, you should be able to resolve the most common FTP errors related to login details, firewalls, permissions, and general connectivity.
Double-check settings, validate access, and retry connections with alternate clients and networks. For ongoing problems, optimize your client setup, and don’t hesitate to bring in additional help from a professional if needed. With persistence, you can troubleshoot FTP errors and get back to seamlessly managing your website files.