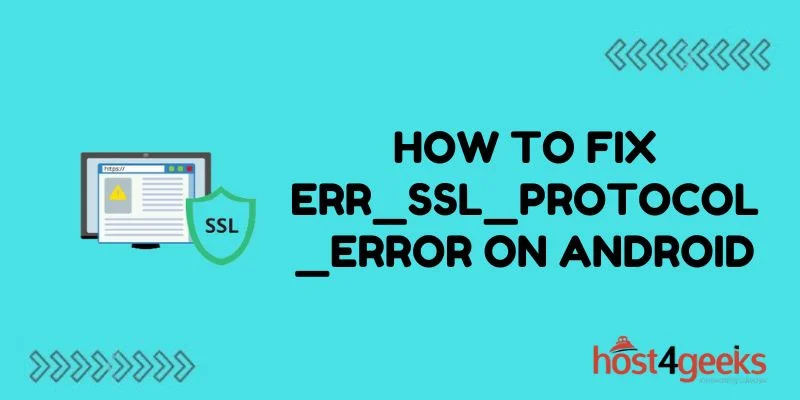Dealing with annoying errors on your Android device can be frustrating. The ERR_SSL_protocol_error is one that may pop up seemingly out of nowhere, preventing you from browsing the web or using apps.
The good news is this error is usually easy to resolve with a few simple troubleshooting steps. Here’s a guide on how to fix ERR_SSL_protocol_error on Android so you can get back to normal device use quickly.
What Causes the ERR_SSL Protocol Error on Android
The ERR_SSL_protocol_error occurs when there’s an issue establishing an encrypted SSL/TLS connection between your Android device and a website server. Some potential causes include:
- Outdated security certificate – Websites use SSL certificates to prove their identity so your connection stays secure. If the certificate is expired or invalid, this error appears.
- Software bugs – Flaws in the Android OS software or apps can sometimes trigger SSL errors even when there’s no real issue establishing a connection.
- VPN configurations – Using a VPN routes your web traffic through an encrypted tunnel. Incorrectly configured VPN apps may cause SSL protocol errors.
- Network proxies – Devices on corporate or school networks often route web browsing through proxies. Proxy connection issues can lead to SSL errors.
- Date & time problems – The validity of SSL certificates depends on having the correct current date & time set on your device. If the date/time is inaccurate, SSL errors may appear.
Knowing the possible causes will help guide you toward the right troubleshooting tips and fix for the ERR_SSL_protocol_error alert on Android.
Quick Fixes to Try
Before diving into complicated troubleshooting, try these quick and easy fixes to resolve ERR_SSL errors:
- Check date & time – Go into Settings > System > Date & time and make sure “Automatic date & time” and “Automatic time zone” are enabled. Toggle the settings off and back on to refresh them.
- Clear cookies & cache – In Chrome, go to Settings > Privacy > Clear browsing data. Select the desired timeframe and check cookies, cache, and site data before tapping Clear data.
- Forget Wi-Fi network – Go to Settings > Network & internet > Wi-Fi > tap the connected network > Forget. Then reconnect to the Wi-Fi. Renewing the network connection often resolves issues.
- Restart device – Simply restarting your Android can clear up temporary glitches causing SSL errors. Power your device off completely then turn it back on after 30 seconds.
- Update apps – Make sure Chrome, VPN and security apps, messaging apps, and anything related to SSL connectivity is updated to the latest version. Update apps may include bug fixes.
Hopefully trying one of those simple fixes does the trick. If not, don’t worry – some additional troubleshooting steps should help get to the bottom of the ERR_SSL_protocol_error.
Detailed Troubleshooting Measures
Clear Android app cache and data
Clearing the cache and app data is one of the most effective ways to troubleshoot Android issues. Follow these steps:
- Go to Settings > Apps
- Select the app you want to clear data/cache for
- Tap Storage then select:
CLEAR CACHE to delete temporary files
CLEAR DATA to delete app data & settings
- Confirm by tapping OK
- Open the app again to see if the error persists
Be aware that clearing app data will sign you out and delete any offline content. You’ll have to log in and reconfigure the app afterwards.
If clearing the cache didn’t work, try deleting the app data as corrupt data can also cause functionality issues. Make sure to test affected apps like Chrome after each step.
Check for Android OS and Security Updates
Outdated system software can sometimes be the culprit behind Android errors.
- Go to Settings > System updates
- Review any pending Android security updates – installing these fixes vulnerabilities
- Check if an OS update is available for your model – this will upgrade Android to the latest version with optimizations
- Follow the prompts to download and install available updates.
- Restart your device after the updates finish. This ensures all new software changes take effect.
Staying current with the latest Android OS and security patches prevents potential compatibility issues that lead to glitches and bugs. Updates often specifically target SSL-related vulnerabilities too.
Toggle Airplane Mode On and Off
As silly as it sounds, turning Airplane mode on and off can kickstart the Android radios and connections.
- Open the shortcut menu by swiping down from the top
- Tap the Airplane mode switch to enable it
- Wait 30 seconds with radios disabled
- Toggle Airplane mode off again to re-establish Wi-Fi, mobile data, Bluetooth etc.
- Test if the ERR_SSL_protocol error still occurs when browsing sites/using apps
Airplane mode forces all radios and connections to restart as if rebooting the device. This essentially refreshes all network-related services that SSL depends on.
Flush DNS Cache on Android
The DNS cache stores domain name server records on where to route connections. Corrupt cache data can lead to errors reaching websites and utilizing SSL encryption.
[Note: root access required for DNS flush]
Here is how to flush the DNS cache on a rooted Android:
- Install the Terminal Emulator app
- Grant root permissions
- Type the command: NDC resolver flushdefaultif
- Run the command by tapping Enter on the keyboard
- Test browsing sites and check if the error persists
The flush command wipes the DNS cache forcing your device to pull a fresh copy from your ISP’s servers. This eliminates invalid entries that may be causing SSL issues.
Non-root Option: Change the DNS server under Network settings instead of flushing it. Try using Google (8.8.8.8) or Cloudflare (1.1.1.1) public DNS addresses.
Disable VPN Services and Proxy Connections
As mentioned earlier, VPN apps and proxies that funnel web traffic through external servers can potentially disrupt SSL certificate validation causing ERR_SSL_protocol errors on Android.
To rule out conflicts:
- Go to Settings > Network & internet
- Tap the VPN app > Disable service
- Turn off Wi-Fi > Long press network > Modify network > Deselect “Proxy” box
- Connect to Wi-Fi without using the VPN or proxy
- Open Chrome and access sites that showed SSL errors
If the error goes away after disabling VPN and proxy usage, the issue lies with how those services are configured. Contact your IT team or VPN provider for support.
For personal VPN apps, try reinstalling the app or switching to another VPN service altogether. Configure apps like OpenVPN with optimal protocol/cipher/ports based on your network environment.
Reset Network Settings on Android
If all else fails, resetting all network-related settings to defaults may get rid of SSL errors stemming from bad Wi-Fi, APN, or other connectivity configurations.
- Go to Settings > System > Reset options
- Tap Reset Wi-Fi, mobile & Bluetooth
- Confirm reset when prompted
- The device will reboot – set up Wi-Fi and mobile networks afterward
- Attempt browsing sites and using apps that showed SSL protocol errors
Resetting network settings essentially starts you off with a clean slate for Wi-Fi, mobile, and Bluetooth functionality. Like factory resetting those aspects of the OS. This wipes out any problematic settings that may be triggering SSL errors.
[Note: Make sure to backup device data before reset]
Only use network reset as a last resort troubleshooting step after trying other fixes first, as you will have to reconfigure wireless connections afterward.
Uninstall Recent App Updates
If you started getting ERR_SSL_protocol errors after updating apps recently, a buggy app version could be the culprit.
To rule out conflicts:
- Go to Settings > Apps & notifications
- Tap Recent updates under See all apps
- Select the recent updates one-by-one
- Tap Uninstall to revert app to previous version
- Test affected sites/apps after each uninstall
Focus on uninstalling messaging, browser and security apps first – as they are most likely to impact SSL certificate processing.
If rolling back one of the updated apps resolves the issue, you’ve confirmed that the latest app version is buggy. You’ll have to wait until the app developer pushes out a fixed update.
Check for Certificate Errors on Websites
One simple explanation for ERR_SSL_protocol errors on certain sites is that the site has an invalid SSL certificate configured.
- Open Chrome on Android
- Attempt accessing the site showing errors
- Check for SSL/certificate alerts likeNET::ERR_CERT_DATE_INVALID or NET::ERR_CERT_COMMON_NAME_INVALID
If you see certificate alerts on problematic sites, the website needs to renew or fix issues with their SSL certificates for optimal security.
As an end user, not much you can do except notify the site owner and avoid accessing the site until they resolve certificate problems on their end.
Reset Android to Factory Defaults
If all else fails and you continue getting ERR_SSL_protocol errors randomly when browsing or using apps, it may be time for a factory reset.
- Back up your mobile data first – all user data will be erased
- Go to Settings > System > Reset > Factory data reset
- Tap Reset phone
- Confirm erasing when prompted
- Set up Android from scratch after rebooting
A clean factory reset gives you a fresh OS install free of any corrupted files or bad software configurations that could be causing SSL protocol errors.
As a last resort, factory resetting often resolves even the most troublesome glitches and anomalies – including unexplained ERR_SSL errors cropping up randomly.
Wrap Up
Dealing with ERR_SSL_protocol errors on Android devices can quickly become frustrating when trying to use apps and browse the web. As you can see, the error could stem from various factors like outdated software, certificate problems, or even something as simple as the date and time being off.
Thankfully, it’s usually not difficult to troubleshoot the underlying cause and resolve the issue by working through fixes like clearing app cache, toggling networks, or inspecting VPN and proxy settings. In most cases, a combination of basic remediation steps outlined here should have you back up running optimally in no time without pesky SSL errors interrupting your Android experience.