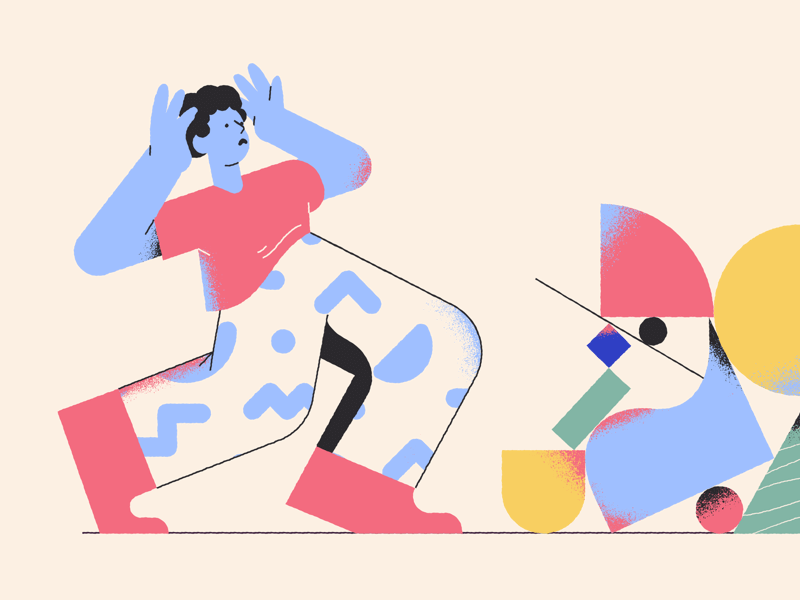Browsing the internet should be an easy, fun and hassle-free affair. However, that is not always the case. You may have probably stumbled upon a rather frustrating and disappointing ‘DNS_PROBE_FINISHED_NXDOMAIN’ error as you went about surfing the internet, cutting short your enjoyable browsing moment . This error hinders you from accessing your desired website, leaving you feeling stuck and vexed. It can also manifest in other browsers such as Firefox, Microsoft Edge and Safari browser. Thankfully, a few solutions abound that can help you get out of this quandary.
What is ‘DNS_PROBE_FINISHED_NXDOMAIN’ Error?
The “DNS_PROBE_FINISHED_NXDOMAIN” is an error that points to a non-existent domain. In simple terms, the DNS server is unable to find the IP address associated with the domain name in question. This error is mainly caused DNS server misconfiguration or incorrect internet settings on your PC.
The DNS server performs DNS translation. Simply put, it resolves or translates domain names such as yahoo.com to an IP address associated with the domain name such as 98.138.219.232. Every time you type in a domain name in your browser’s URL, the DNS server springs to action and queries its database for the matching IP address for the domain name. When it finds it, it automatically resolves the domain name to the IP address of the domain’s web server and fetches the web page that you requested.
In the event that the DNS server cannot find the associated IP address, the error is splashed on your Chrome browser. The NXDOMAIN in the error means a “non-existent” domain.
How to Fix the ‘DNS_PROBE_FINISHED_NXDOMAIN’ Error?
With that cleared up, let’s now explore some of the fixes that you can apply to resolve the error.
Restart DNS Client on Your PC
The first step you might consider taking is restarting the DNS service on your PC to fix the ‘DNS_PROBE_FINISHED_NXDOMAIN’ error.
To achieve this, follow the steps below:
Open the ‘Run’ dialogue box by pressing Windows Key + R
Type services.msc and hit ENTER
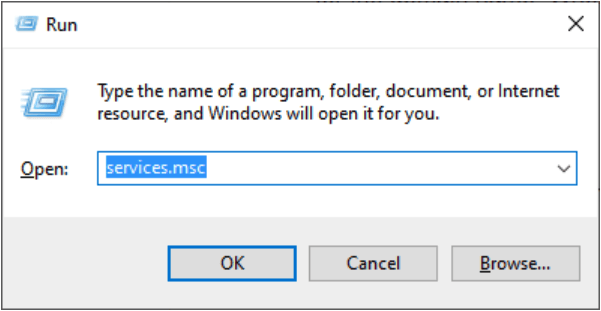
Locate and right-click on the DNS client service and select ‘Restart’ option.
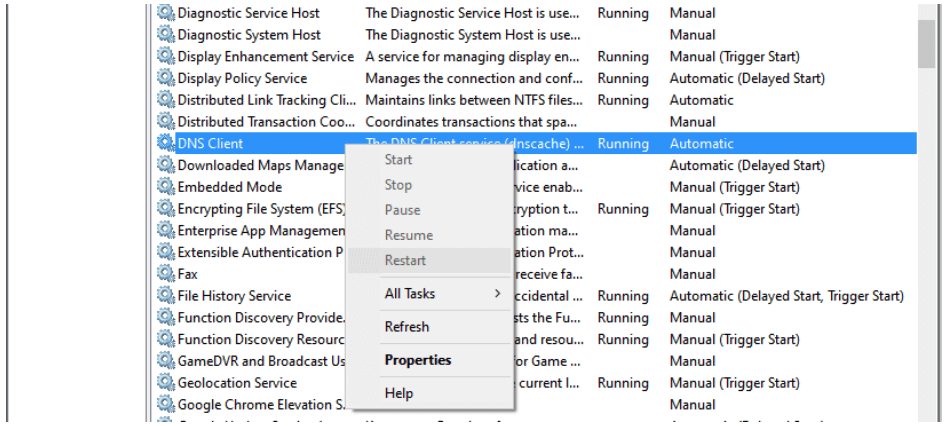
NOTE: In some instances, the Restart option may be greyed out as you can see from the snapshot above. If that’s the case, then follow the rest of the steps outlined below
Run command prompt as Administrator. To do this, type cmd in the search taskbar. Next, right-click on the ‘Command Prompt’ option and select ‘Run as Administrator’.
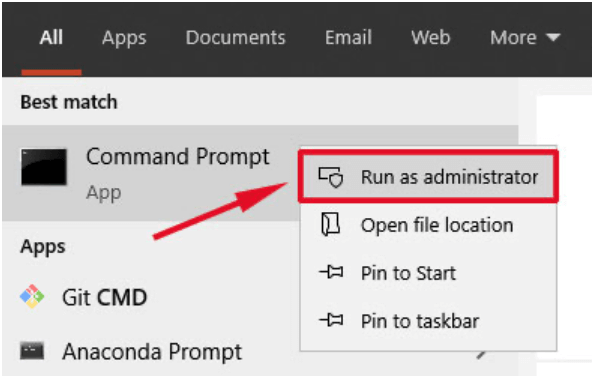
On the command prompt console run the commands below in succession
net stop dnscache
net start dnscache
Change the DNS Server and Configure the PC to use Google’s DNS Servers
If the first method fails, you might consider changing the DNS server settings that you are using. Naturally, your ISP will automatically assign you a DNS server. If you run into this error, you might consider using Google’s 8.8.8.8 or the newly launched Cloudflare’s 1.1.1.1. Switching to these DNS servers has been known to resolve the error.
For Windows:
If you are on a Windows system, follow the steps below
Press Windows Key + R to open the Run dialogue.
Type ncpa.cpl and hit ENTER.
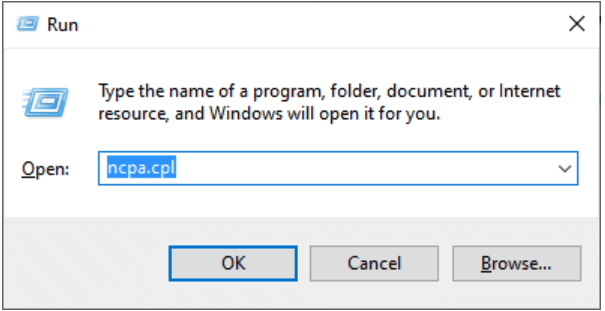
This opens the network connections window displaying the network interfaces on your PC.
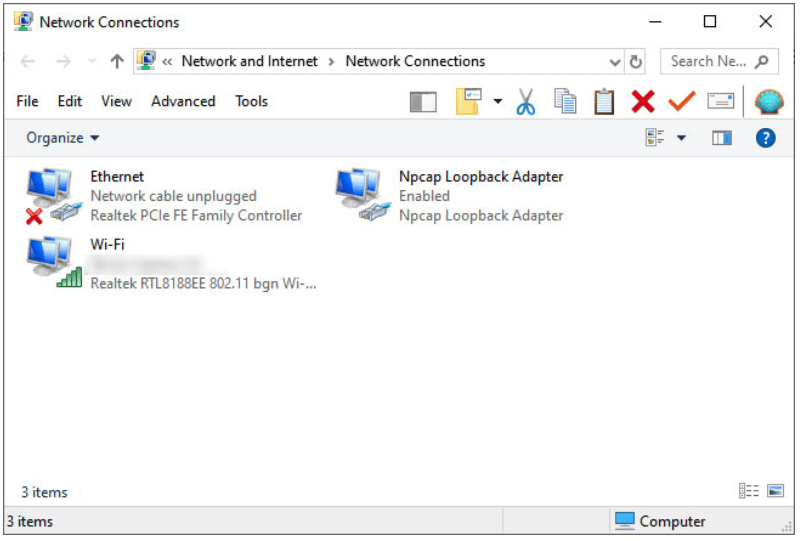
Right-click on the active network adapter and select ‘Properties’
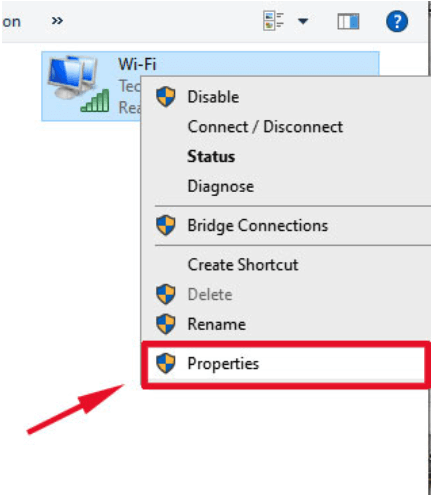
On the next Window, click on the ‘Internet Protocol Version 4 (TCP/IPv4)’ option and click on ‘Properties’.
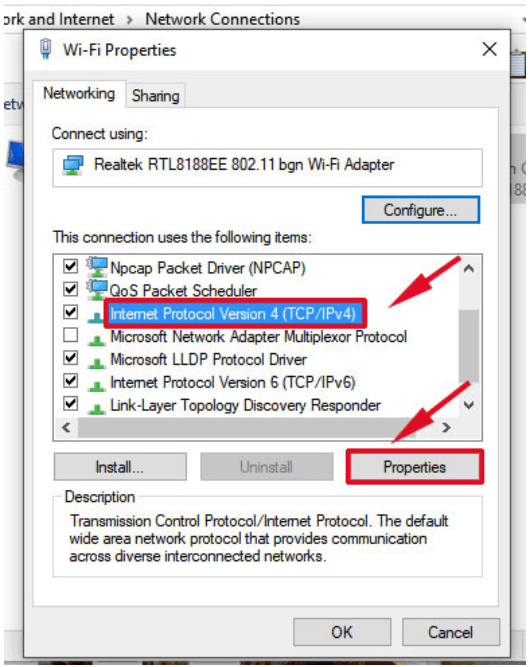
On the next Window, click on ‘Use the following DNS server addresses’
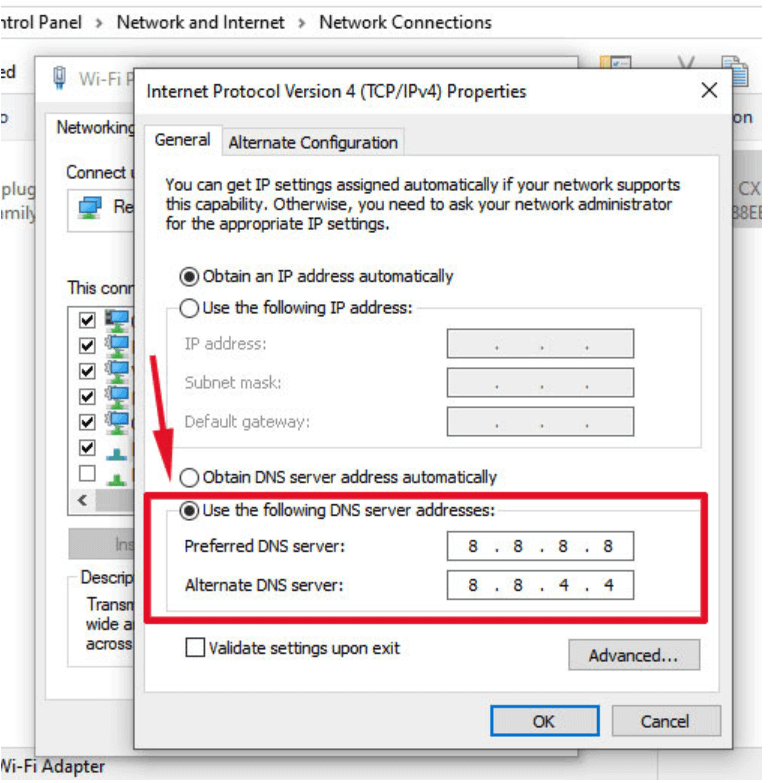
Key in Google’s Primary DNS server as 8.8.8.8 and secondary address as 8.8.4.4 and click ‘Ok’
For Mac:
For Mac users, head out to System Preferences as shown :
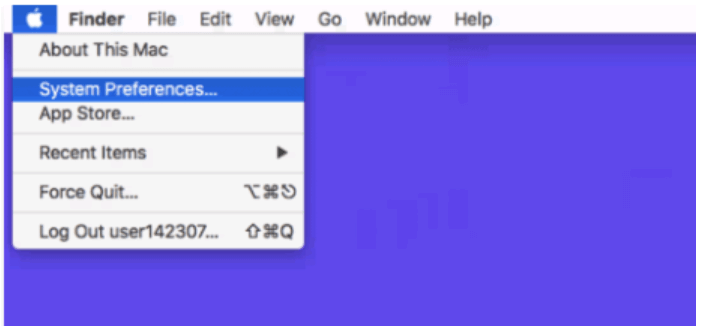
Click on the Network Icon and later locate and click on the ‘Advanced’ tab at the bottom left section as shown.
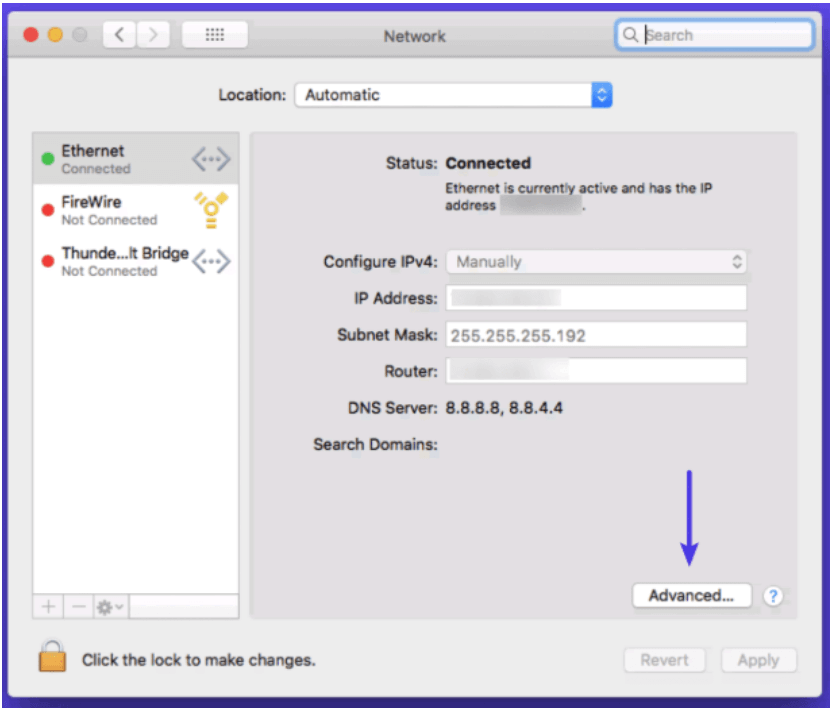
Click on the DNS tab and append Cloudflare’s DNS addresses as indicated below
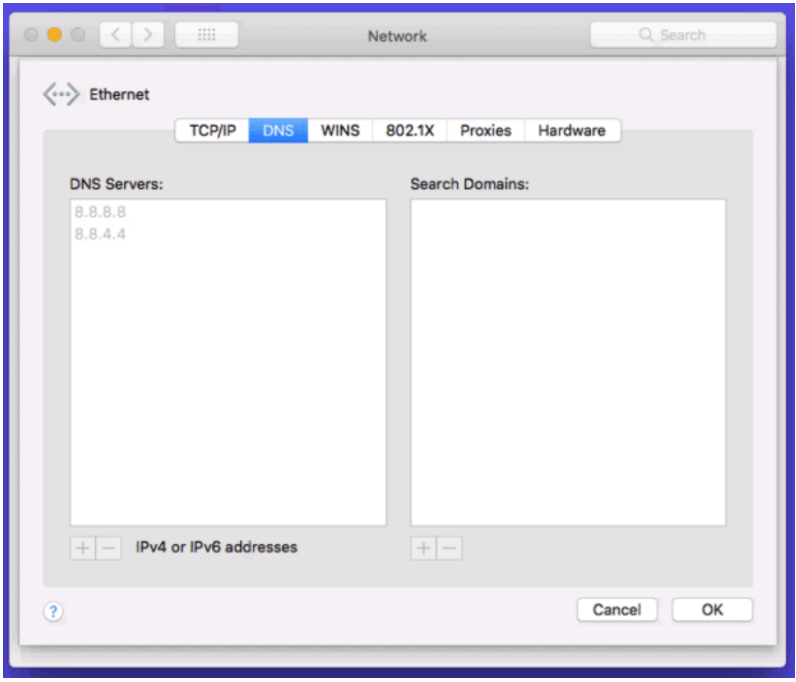
For IPv4 1.1.1.1 and 1.0.0.1
For IPv6 2606:4700:4700::1111 and 2606:4700:4700::1001
Renew your System’s IP Address
Given that the error is majorly a client-side DNS glitch, you might consider flushing your DNS cache and renewing your PC’s IP address. To achieve this, follow the steps below.
For Windows:
Fire up your command prompt by pressing Windows Key + R and type cmd and hit ENTER.
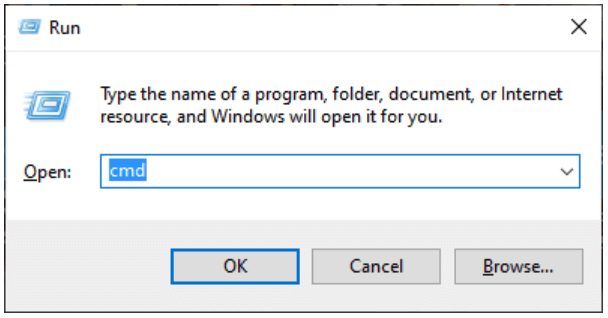
To release your current IP address, run the command ipconfig/release. The command triggers the disconnection of your PC from your wired or wireless network.
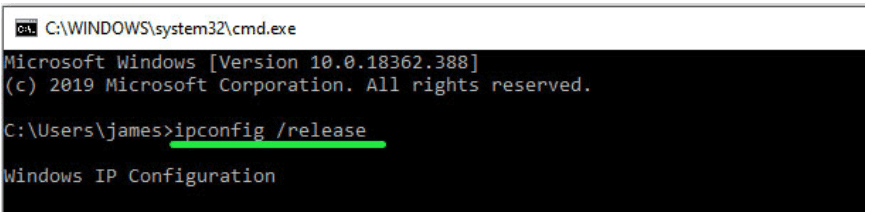
Next, flush your DNS cache by executing the command ipconfig/flushdns.
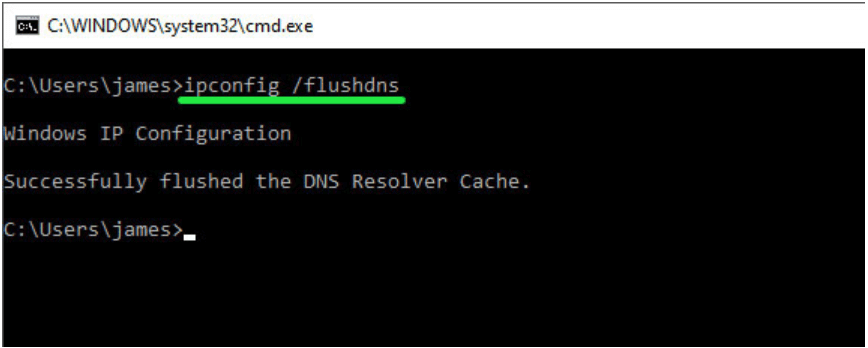
If all went as expected, you will get a notification that the DNS resolver was successfully flushed.
Finally, to renew your IP address, issue the command ipconfig/renew. Your PC will acquire a new IP address as it reconnects with your network.
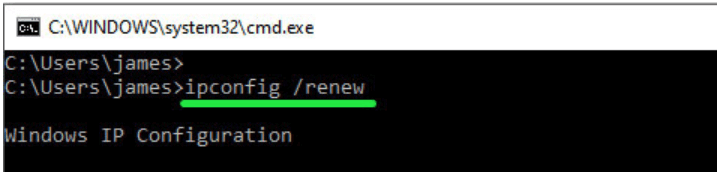
For Mac:
Releasing and renewing your IP on Mac is also fairly simple. Click on ‘System preferences’
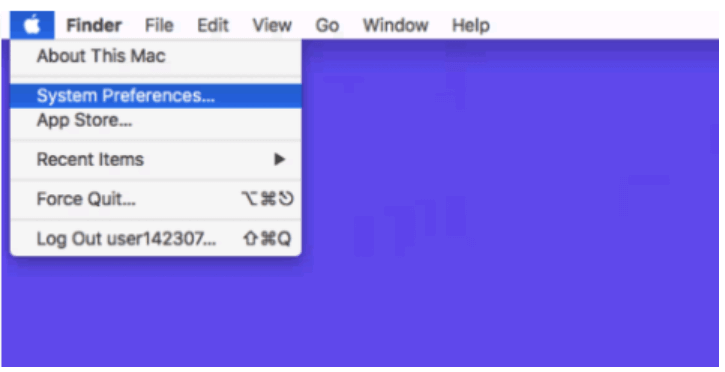 Locate and click on the Network icon and select the “Advanced” option.
Locate and click on the Network icon and select the “Advanced” option.
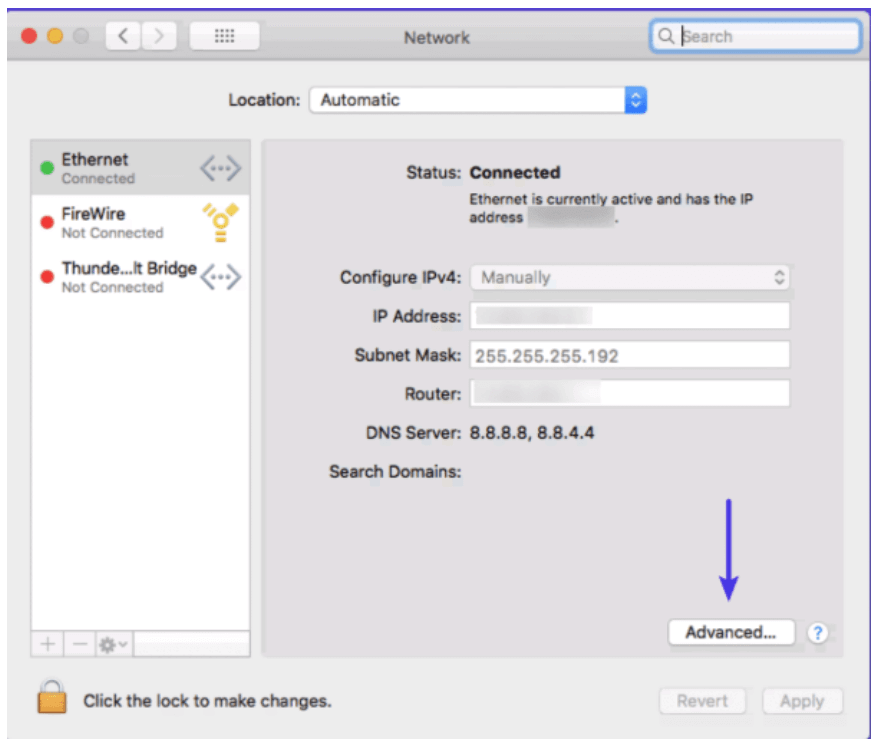
Proceed and click on the TCP/IP tab and then click on the ‘Renew DHCP’ button.
Just like in Windows, you can easily flush your local DNS cache on the command-line, although this varies slightly a little. The equivalent of command prompt on macOS is called the terminal. To launch the Terminal, click on ‘Utilities’ and click on ‘Terminal’
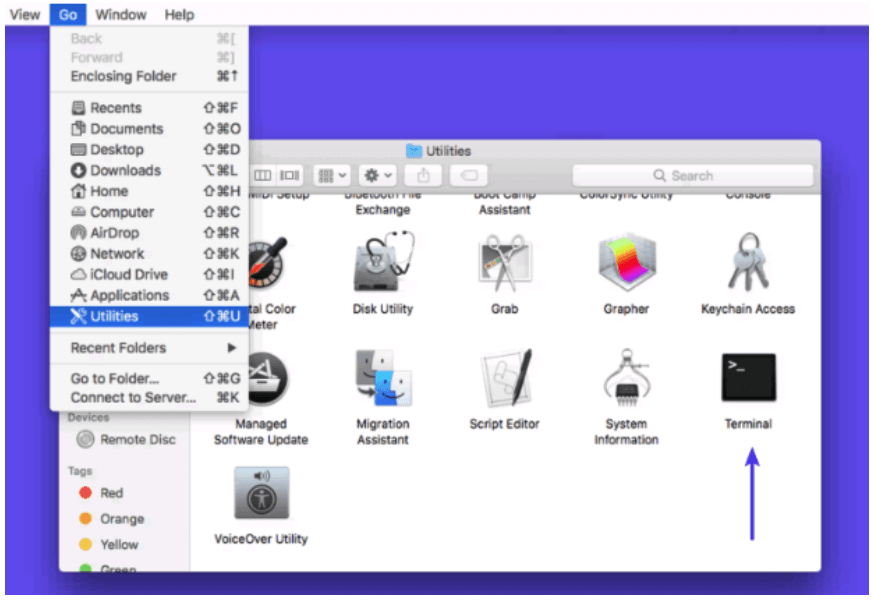
Then run the command:
dscacheutil -flushcache
Reset Chrome Flags
Occasionally, experimental features can get in your way and prevent you from accessing any site as you go about browsing. A simple workaround to this issue is to reset the experimental features back to their default state by going to chrome://flags on your URL. When the ‘flags’ page launches, click on ‘Reset all to default’
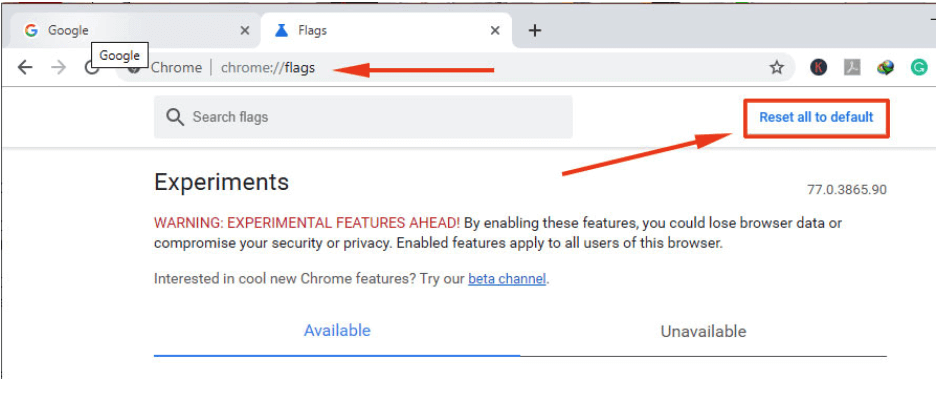
Temporarily Disable your Antivirus or VPN
Your favorite Antivirus software or VPN service can override your internet settings or even interfere with the DNS settings from your ISP. It is therefore prudent to temporarily turn off your VPN or Antivirus for a moment and see if this fixes the DNS_PROBE_FINISHED_NXDOMAIN error in your Chrome browser
Check Your Hosts File
The ‘hosts’ file is a plain text file existing on your local machine that translates IP addresses to hostnames. By default, the entries in this file are commented and modifications are only done during testing, for instance when you want to see how a website will be rendered when hosted by a different server. Changes made to this file only affect your PC and not the DNS server. If you are experiencing the DNS_PROBE_FINISHED_NXDOMAIN error, it’s worth checking the hosts file and ensure the website that you are trying to browse is not listed there.
For Windows:
To edit the hosts file, Run your text editor as Administrator. In this example, the text editor is Brackets.
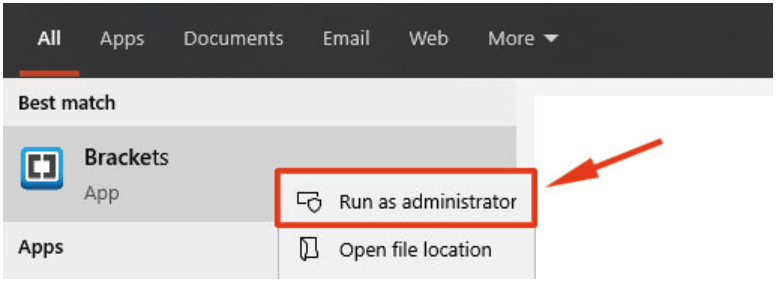
Open the hosts file located in C:\Windows\System32\drivers\etc\hosts
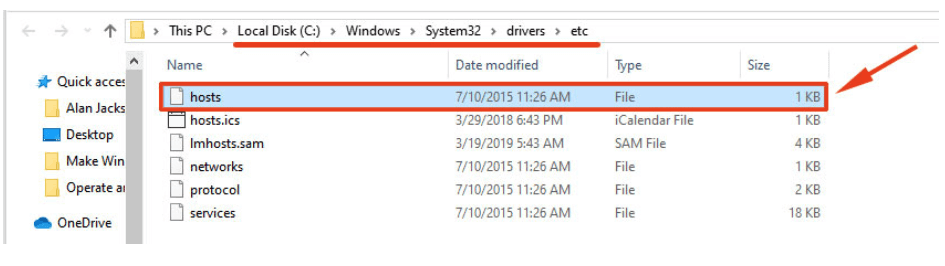
Ensure that the website you are accessing is not listed. If it is defined, delete the entry and save the file
For Mac:
For Mac users, launch your Terminal and run the command below to open the hosts file
# sudo nano /private/etc/hosts
Again, ensure that the site you are accessing is not listed there. If it is listed, comment it or delete it entirely and save the file
Restart Your Router and PC
If all else fails, then reboot your PC and even your router or access point. Restarting these devices clears quite a sizeable amount of cache memory which may help solve the error.
Conclusion:
We do hope that this guide was insightful and provided tips on how to resolve the DNS_PROBE_FINISHED_NXDOMAIN error that occurs on Google chrome browser. As you have noticed, these are simple and easy-to-follow workarounds that will help you clear the error and let you to resume your smooth and enjoyable browsing session. Your feedback is most welcome.
I hope this guide helps you in fixing the DNS_PROBE_FINISHED_NXDOMAIN error in Google Chrome. If you have any questions please feel free to ask them in the comments section below.
Also, do take a look at some of our other most popular guides such as, 12 Simple Tricks for WordPress Security and 16 Easy Ways to Speed Up WordPress.