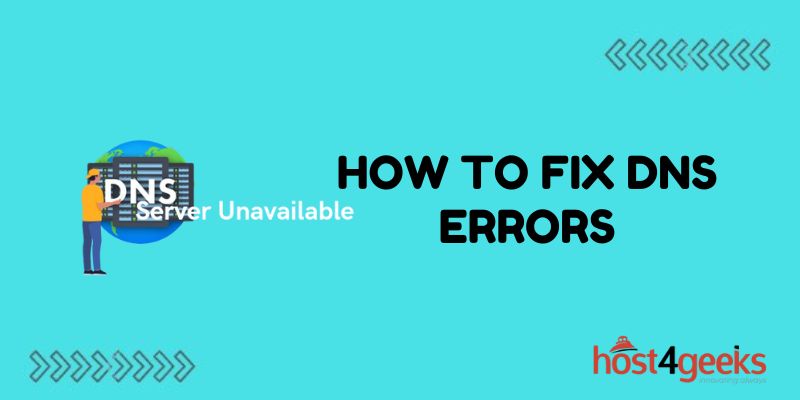Dealing with DNS errors can be frustrating. When those confusing codes pop up preventing you from accessing websites or services, it’s enough to make anyone throw their hands up. But don’t worry – DNS issues usually have straightforward solutions.
With a few simple troubleshooting steps, you can get back up and running in no time. In this comprehensive guide, we’ll cover common DNS error messages, their potential causes, and most importantly – how to fix DNS errors so you can get on with your day.
What is DNS and How Does It Work?
DNS stands for “Domain Name System”. Its job is to resolve human-friendly web addresses like example.com into numerical IP addresses that computers can understand. It’s like an address book for the internet – letting your devices look up the location of websites and online services.
There are two main components at play in DNS:
- DNS servers store DNS records matching domain names with IPs. Your internet provider usually supplies their DNS servers for you to use by default.
- DNS resolvers query these servers to retrieve the necessary IP addresses that underpin accessing websites and services. This resolver function is built into devices like computers and phones.
So when you type a web address into your browser, here is the lookup process that happens:
- The DNS resolver on your device contacts a DNS server to request the IP address for that domain.
- The DNS server looks for a matching DNS record for that domain and returns the corresponding IP address if found.
- Your device uses this IP address to locate and access the website or service you requested.
As long as each step completes successfully, you seamlessly connect. DNS problems result when one or more stages of this process fails. Identification and correction of the issue causing failure is key to restoring normal access.
Common DNS Error Messages and Causes
There are a range of different DNS error code types you may encounter:
1. Invalid IP Address Errors
Error notifications about “invalid IP configuration” or “IP address conflict” indicate trouble acquiring a valid IP address in the first place for your device to use in conducting lookups.
Potential reasons include:
- Misconfigured IP address settings
- IP address exhaustion in a private network
- Errors with DHCP IP assignment
2. Unreachable DNS Server
When unable to contact an assigned DNS server, you may get “server failed” or “DNS request timed out”. This server communication breakdown hampers the lookup process.
Root causes can stem from:
- Connectivity problems like no internet access
- Network issues like misconfigured routers
- DNS server outage/downtime
- Server location is too far away
3. Missing DNS Records
If the requested DNS record has not been added for a domain, “DNS name does not exist” or “no DNS records found” errors appear. Website and service owners need to properly configure their DNS records for successful resolution.
With no record available, the lookup fails. Expired domains with lapsed registrations often struggle with this.
4. Temporary DNS Problems
Intermittent DNS failures with associated “temporary DNS error” or “DNS server not responding” messages typically rectify themselves quickly as services resume normal function. These are usually just hiccups rather than persisting outages.
How to Fix DNS Errors: Most Common Solutions
When facing DNS issues, there are two avenues to explore – adjust your device’s DNS settings or contact your ISP/network admin. We’ll outline the most effective troubleshooting fixes to handle various DNS error scenarios:
1. Refresh DNS
One of the simplest first steps with any DNS error is to refresh these settings, forcing a reload. The DNS cache can become outdated or corrupted, with stale invalid entries impeding lookups.
Follow these steps based on your operating system:
- Windows – Open the command prompt and type ipconfig /flushdns then press enter
- Mac – Open terminal and enter sudo killall -HUP mDNSResponder
- Linux – In terminal use sudo service network-manager restart
- ChromeOS – Go to settings then search for “DNS” and select clear DNS cache
This wipes and refresh often remedies errors if they stem from poor DNS cache data.
2. Change DNS Server
Your device relies on a pre-defined DNS server from your network which could be the root cause behind constant DNS failures. Switching to reliable alternate DNS servers is an easy test.
On Windows, Mac, iPhone/iPad:
- Navigate to network settings
- Select the currently active internet connection
- Choose the “Configure DNS” or “DNS Servers” option
- Replace any listed addresses with recommended servers like:
- 8.8.8.8
- 1.1.1.1
- 9.9.9.9
Observe if DNS functionality improves through a different server now handling requests. If problems persist, revert settings to default.
3. Flush Network Stack
For windows devices, flushing the full network stack resets associated components – which can resolve flakey DNS issues:
- Access Command Prompt as administrator
- Input the command netsh winsock reset
- Restart your system
Be sure to reboot after running for changes to fully apply across services. Any DNS problems originating within networking modules are addressed via this robust flush technique.
4. Update Network Driver
Out-of-date network drivers can be overlooked but disrupt effective DNS use. Microsoft regularly release enhanced drivers, particularly improving system stability – grab the latest:
- In Windows settings, select “Network & Internet” then “Status”
- Under the advanced network settings find related adapter
- Click hardware properties and navigate to the driver tab
- If the update option is available, install the newest version
- Reboot the system after any driver installation
Modernized drivers minimize software-related DNS querying and connectivity issues alike.
5. Adjust MTU Settings
MTU represents the maximum data transmission unit or packet size for your network adapter’s connection. Levels set too high cause fragmentation which destabilizes DNS requests.
Where adjusting MTU values:
- Wired – Reduce to 1500
- Wireless – Decrease to 1400
You will need to enter router admin console to check current MTU or alter configurations – consult your hardware documentation for access details.
6. Contact ISP Support
If trying the above self-fixes fails to eliminate your DNS failure notifications, contact your internet provider explaining the intermittent nature and troubleshooting attempted. They can investigate issues with:
- Router equipment & settings on their network
- Allocated DNS servers and caching performance
- ISP infrastructure causing lookup request drops
With visibility into their systems, an ISP can pinpoint and amend configurations triggering problems reaching DNS servers. This is the ultimate solution for persistent errors.
Avoid Future DNS Errors
Once resolving current DNS problems, implement some ongoing practices to avoid further issues down the track:
- Maintain equipment – Replace aging routers causing connectivity problems leading to spotty disjointed requests
- Update software & drivers – Keep systems updated to leverage DNS fixes and boosted stability
- Use reliable DNS providers – Switch to high-performing services like Cloudflare (1.1.1.1) or Google (8.8.8.8)
- Monitor DNS telemetry – View real-time graphs for request success rates, latency indicators and query volumes to catch potential problems
Being proactive reduces the chances you’ll need to hastily fix DNS errors again. Leverage preventative strategies for smooth future operations.
Troubleshooting Tips
When battling DNS issues, follow structured logical diagnostics and testing:
- Verify failures affect multiple sites before assuming widespread problems
- Reproduce errors to determine transient vs permanent underlying faults
- Check basic connectivity without DNS reliance to isolate root cause e.g. ping IPs directly
- Use nslookup utility to test DNS server access and record lookup
- Clear browser caches/cookies to eliminate client-side app issues masquerading as DNS failures
- If necessary collect Wireshark traces showing traffic flows for advanced analysis
In Summary
Dealing with DNS errors can certainly be tiresome when you simply want access restored quickly. Remember – stay calm during the troubleshooting process. Avoid reactionary tweaks, instead carefully test potential fixes one by one until hitting the sweet spot that resolves your specific DNS problems long-term. Patience and methodical checks will win out.