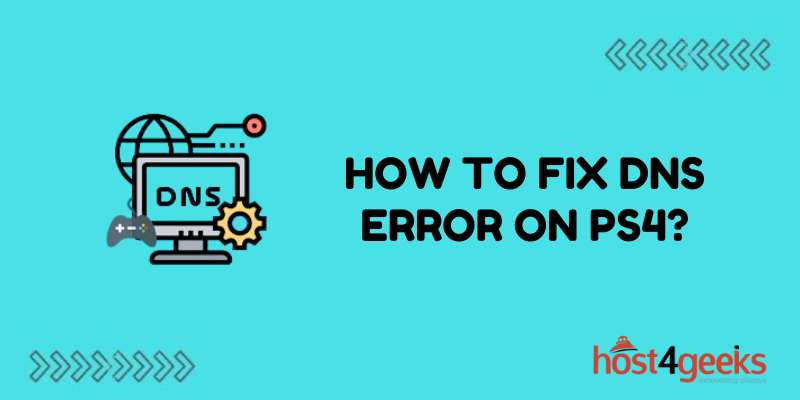Dealing with a DNS error on your PS4 can be frustrating. This error typically prevents you from connecting to the internet or PSN, making most online features of your PS4 unusable. The good news is this doesn’t have to spell game over for your PS4’s network capabilities.
While DNS issues can stem from a variety of causes, some strategic troubleshooting and workarounds can usually get you back up and running. This guide will break down what’s behind these connection issues and the various ways to stop that pesky DNS error dead in its tracks.
What Causes a DNS Error on PS4?
Before diving into solutions, let’s look at what causes a DNS error in the first place:
- Incorrect DNS Settings – If your PS4 DNS settings are configured improperly, it can lead to DNS errors. This could happen if you entered custom DNS addresses that are invalid.
- DNS Server Issues – Sometimes the DNS servers your PS4 connects to have problems of their own. A server outage or configuration issue can prevent your PS4 from translating URLs properly.
- Network Connectivity Problems – Issues with your home network, ISP or router can also interfere with DNS and cause this error. Problems like a DHCP failure or restrictive firewall rules can be to blame.
- Corrupted System Files – In rare cases, corrupted system files related to DNS functionality may be the culprit behind a DNS error.
Knowing the potential causes will help guide our troubleshooting approach below.
Quick Fixes to Try First
Before getting into elaborate troubleshooting, here are some quick and easy things to try that may resolve your PS4’s DNS error:
Restart Your PS4
Restarting your console essentially works as a power cycle. This can clear any temporary glitches that may be contributing to the DNS error. Here are the steps:
- Fully power off your PS4 – do not put it into rest mode.
- Once powered off, wait at least 30 seconds.
- Turn your PS4 back on and see if the error remains.
Verify Your Internet Connection
It’s also worth ensuring your PS4 still has a working internet connection:
- Go to Settings > Network on your PS4.
- Run the “Test Internet Connection” option.
This checks that your PS4 can reach the internet and PSN. If the tests fail, it points to a broader connectivity issue being the culprit.
Reset Default DNS Settings
Resetting your DNS servers to default can also quickly fix the issue:
- Go to Settings > Network.
- Select Set Up Internet Connection.
- Choose Custom for your setup.
- At the DNS settings screen, set both DNS servers to “Automatic”.
- Complete the setup and test your connection.
Now your PS4 will utilize your router’s default DNS servers instead of custom ones.
Further Detailed Troubleshooting Steps
If you’re still seeing the DNS error after trying the quick fixes, we’ll need to dig in deeper:
Check Router and ISP for DNS Issues
Start by checking if the DNS servers your router and ISP assign are working properly from a device other than your PS4:
- On a mobile, tablet, or computer, connect to the same network as your PS4.
- Open your browser and navigate to https://dns.google.com.
- This performs a simple DNS test and reports issues.
If this test fails, speak to your ISP about any DNS outages. You may also want to reboot your home router. These devices can develop their own intermittent DNS problems that prevent the PS4 from working correctly.
Manually Set DNS Servers on PS4
Another option is manually overriding the DNS servers on your PlayStation:
- Go to your PS4 Settings > Network.
- Set up an internet connection using the Custom option.
- When you reach DNS settings, choose Manual instead of Automatic.
- For Primary DNS enter: 8.8.8.8
- For Secondary DNS enter: 8.8.4.4
- Finish the setup and test.
We’ve specified public Google DNS servers, which are known to be reliable. This rules out any issues with your ISP or router’s DNS services.
However, before abandoning your existing DNS, check for firmware updates for your router, which may resolve problems with its DNS functionality.
Initialize PS4 System Software
Reinstalling the PS4’s system software is an attempt to fix corrupt system files. Note this will erase all data on your PS4.
To initialize your PS4:
- Go to Settings > Initialization on your console.
- Choose Initialize PS4.
- Install the latest version of the system software from Sony.
- Fully set up your PS4 from scratch, including the network connection.
Hopefully, after reinstalling the latest software, any corrupt files will be fixed.
Check NAT Type for Restrictions
Strict or moderate NAT types can also prevent DNS queries:
- Go to Settings > Network on PS4
- Select View Connection Status and view your NAT type.
- Ideally, this should be open. If strict or moderate, you’ll need to adjust port forwarding rules in your router’s settings.
Consult your router manufacturer’s port forwarding guides to resolve this. Opening the required PlayStation Network ports allows successful DNS lookups.
Flush & Reset Network Adapters
As a last resort for connectivity issues, flushing and resetting your network adapter can fix many lingering problems:
- On a Windows PC connected to the same network, press Windows Key + R.
- Type cmd and press Enter to open a command prompt.
- Type the following commands one by one, pressing Enter after each:
ipconfig /flushdns
netsh int ip reset
netsh winsock reset
- Restart your computer and router after running the commands.
Once back online, test your PS4 connection again. These commands clear out old DNS data, refresh network components, and restart everything fresh.
When to Contact PlayStation Support
If all else fails and your PS4 still won’t resolve DNS properly, contact PlayStation Support online or by phone. There may be deeper issues requiring investigation by Sony’s engineering team.
Provide as many details as possible – your troubleshooting steps taken, error codes, network topology, etc. Make use of Sony’s knowledge base articles for your DNS error during communication. This gives their support team the best chance of isolating the fault.
Preventing DNS Errors in the Future
Once resolved, here are some things you can do to help avoid any further DNS errors on your PS4:
- Keep your PS4 and router firmware up to date to benefit from the latest stability fixes.
- Avoid using custom DNS servers unless you have a specific requirement.
- If setting custom DNS, use reliable public servers from companies like Google, Cloudflare, or OpenDNS.
- Check your router’s port forwarding rules are enabling all required PSN and PlayStation connectivity.
- Use a reliable, high-speed internet connection rather than slower connections which can cause latency.
- Set up your PS4 as close to the router as possible, or use an Ethernet cable for the most robust wired connection.
Following these best practices minimizes the chances of DNS issues reoccurring. But should problems hit again, this guide has hopefully given you all the tools needed to get your PS4 back online.
Conclusion
o there you have the comprehensive battle plan for defeating any DNS error on your Sony console. While the root causes can be varied, methodically working through these troubleshooting tips should ultimately light up a green connection icon on your PS4.
Now you can channel your frustrations into your game, not into sourcing the specifics of a “DNS server cannot be accessed” notification again. But if issues do unfortunately reappear, at least you know where to find tried and tested fixes this time no searching required.
So get your PlayStation reconnected online and get back to enjoying some uninterrupted gaming time once again!