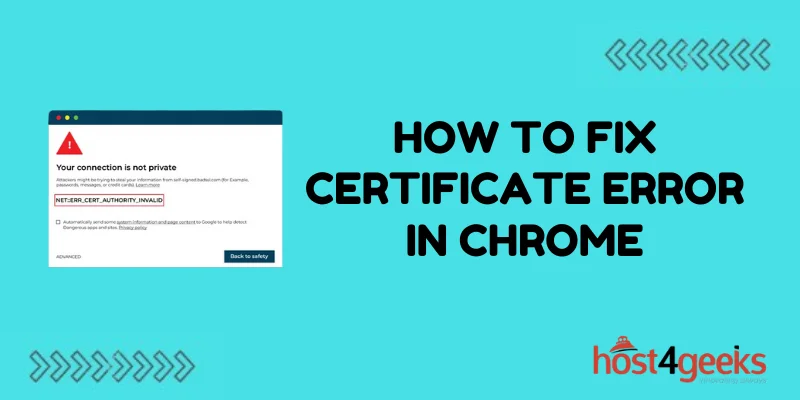Have you ever found yourself frustrated by the ominous certificate error message while browsing on Google Chrome? If so, you’re not alone. Fortunately, you’ve landed on the ultimate guide for tackling this common issue.
In this extensive article, we’ll delve into the intricacies of how to fix certificate errors in Chrome. Our team of experts has meticulously researched to provide you with a detailed and effective guide.
Understanding Certificate Errors in Chrome
Before we jump into the solutions, let’s first grasp the fundamentals of certificate errors in Chrome. At its core, this issue arises when Chrome cannot authenticate a website’s SSL certificate.
SSL, or Secure Sockets Layer, is a protocol for establishing secure communication links between the client and server. When Chrome encounters difficulty verifying a site’s SSL certificate, it displays a certificate error, indicating a potential security risk.
Common Causes of Certificate Errors
To address the problem at its root, understanding the common causes is crucial. Our thorough research indicates that expired certificates, mismatched domain names, and insecure connections are primary contributors to certificate errors.
Expired Certificates: SSL certificates have a lifespan. If a website’s certificate has expired, Chrome will generate a certificate error. This emphasizes the importance of website administrators regularly updating and renewing their SSL certificates.
Mismatched Domain Names: SSL certificates are issued for specific domain names. If the domain on the certificate doesn’t match the website’s actual domain, a certificate error occurs. This mismatch could be due to a misconfiguration or, in rare cases, malicious activity.
Insecure Connections: Websites using outdated or insecure encryption protocols may trigger certificate errors. Chrome prioritizes secure connections, and if a site doesn’t meet the required standards, it raises a security alert.
Step-by-Step Solutions to Fix Certificate Errors
Now, let’s dive into the heart of the matter – the step-by-step solutions to fix certificate errors in Chrome. Follow these detailed steps, and you’ll be back to seamless browsing in no time.
1. Check Your System Clock
Believe it or not, an incorrect system clock can lead to certificate errors. Ensure your date and time settings are accurate to eliminate this potential issue. The system clock plays a crucial role in SSL certificate validation. If it’s out of sync, certificates might appear expired or not yet valid.
2. Clear Browsing Data and Cache
Overloaded cache and browsing data can interfere with SSL certificates. Clearing them is a quick and effective way to troubleshoot certificate errors. Your browser stores data from websites you visit, including SSL certificates. If this data becomes corrupted or outdated, it can lead to authentication issues.
3. Update Chrome Browser
Outdated browser versions may lack the necessary security updates. Keeping your Chrome browser up to date is crucial for a secure browsing experience. Developers regularly release updates to address vulnerabilities and enhance security features. By using the latest version of Chrome, you ensure that your browser is equipped to handle SSL certificates correctly.
4. Examine Antivirus and Firewall Settings
Certain antivirus and firewall configurations might conflict with SSL certificates. Review and adjust your settings to ensure compatibility. Some security software performs deep packet inspection, which can interfere with the SSL handshake process. Configuring your antivirus and firewall settings to work harmoniously with Chrome can resolve these conflicts.
5. Disable Extensions
Extensions can sometimes disrupt SSL connections. Temporarily disable them and check if the certificate error persists. Browser extensions, while handy, can introduce complexities to the SSL verification process. Disabling extensions temporarily allows you to pinpoint if any of them are causing the certificate error.
6. Investigate the Website URL
Mismatched domain names can trigger certificate errors. Double-check the URL to ensure it matches the SSL certificate details. Pay close attention to the website’s URL and ensure it precisely matches the information on the SSL certificate. Discrepancies, even minor ones, can lead to certificate validation failures.
7. Manually Proceed
In some cases, you may encounter a “Proceed Anyway” option. Use this cautiously only when you are certain about the website’s legitimacy. Chrome provides users with the option to proceed despite certificate errors. However, exercise caution and only proceed if you are confident about the site’s trustworthiness. This option is a workaround and not a recommended solution for secure browsing.
8. Clear SSL State
Clearing the SSL state in Chrome can resolve issues related to stored certificates. Follow the steps to ensure a clean slate. Chrome maintains a cache of SSL certificates for efficiency. Clearing this cache eliminates any potential conflicts arising from outdated or corrupted certificate information.
Conclusion: Browse Securely with Confidence
In conclusion, resolving certificate errors in Chrome is a matter of understanding the intricacies and applying targeted solutions. Our detailed guide ensures you have all the tools at your disposal to overcome this common browsing hurdle. Say goodbye to disruptions and hello to secure and seamless online adventures.
By incorporating these solutions into your troubleshooting arsenal, you’ll be well-equipped to navigate the digital landscape without the hindrance of certificate errors.