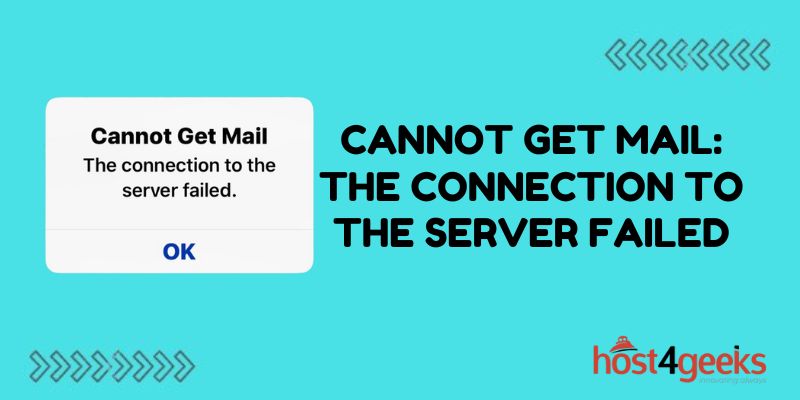Dealing with email errors can be frustrating, especially in iPhones, iPads, and other IOS devices. One common error many encounter is the “Cannot Get Mail: The Connection to the Server Failed” error stating that the connection to the email server has failed.
If you find yourself facing this error, don’t worry – in most cases, it can be easily fixed. Below we will explore advanced troubleshooting steps to address the “Cannot Get Mail: The Connection to the Server Failed” error. So let’s understand the error first and delve into more specialized solutions.
Why This Error Occurs
There are a few potential causes of the “Cannot Get Mail: The Connection to the Server Failed” error:
Internet Connectivity Issues
Most often, this error occurs due to an interruption in your internet connectivity. Anything that temporarily disconnects your device from the internet can cause this error when trying to access email. Common culprits include:
- Wi-Fi Connectivity Problems: If you access email via Wi-Fi and the connection drops, even briefly, you may get this error when trying to send/receive emails.
- VPN Connections: If you access email through a VPN, any disruption in that VPN connection can also cause this error.
- Firewall or Antivirus Software: Overly restrictive security software can sometimes temporarily block connections needed to access email.
Email Server Outages
Sometimes email providers experience temporary server outages, which can prevent connections to properly established when you attempt to access mail. These are often resolved quickly but can result in connectivity errors during the outage window.
Authentication Issues
In some cases, authentication errors can also lead to this message. If your login credentials are not validated by the outgoing or incoming email server, the connection will fail. Re-entering credentials often resolves this.
Corrupt Profile Data
Rarely, corrupt profile data can also be the culprit behind connectivity failures with email servers. Rebuilding your mail profile often fixes this issue if it is the cause.
Troubleshooting Steps to Resolve the Error
Luckily, regardless of what’s causing the “Cannot Get Mail” error for you, some simple troubleshooting steps typically resolve connectivity and allow access to email again:
1. Check Your Internet Connection
First, confirm that you have an active internet connection working properly on the device you are trying to access email from.
- Run a speed test to validate connectivity.
- If using Wi-Fi, try moving closer to the router to strengthen the signal.
- Temporarily disable any VPN connections and test again.
- If internet connectivity checks out, move on to the next step.
2. Retry Sending/Receiving Email
Before digging deeper, simply try sending or receiving emails again. The connection failure may have been temporary, so retry accessing mail after waiting a minute.
3. Validate Login Credentials
One easy thing to check is whether your login credentials are being properly validated.
- Log out of your email account completely.
- Re-enter your full email address and password carefully.
- Then try to access mail again.
Re-entering credentials will force re-validation which often resolves intermittent authentication errors.
4. Manually Rebuild Your Mail Profile
If you have connectivity but keep getting the error, try rebuilding your mail profile. This resets all account data and forces reconnection:
In Outlook:
- Go to File > Account Settings > Select Account > Remove > Yes
- File > Add Account and re-add account
In Mac Mail:
- Mail > Preferences > Accounts > Select Account > Minus Icon > Remove
- Re-enter account details to add the account again
Rebuilding the profile often resolves stubborn connectivity issues by fully resetting the mail configuration.
5. Contact Your Email Provider
If the error persists after the steps above, there may be an outage or server-side issue. Contact your email provider’s customer service team to check whether they are experiencing any known problems. Most offer 24/7 support via phone, chat, Twitter or Facebook.
6. Switch to Webmail Temporarily
As another workaround when troubleshooting, log into your web-based email (like Outlook.com or Gmail) from a web browser. If webmail works properly, further narrow down whether the issue is specific to your mail client app instead of the server itself. Web access confirming connectivity points back to a client-specific or profile issue.
Preventing Future “Cannot Get Mail” Errors
Once resolved, keep trouble-free and prevent the error from occurring in the first place by:
- Verifying Connectivity Routinely: Periodically check that connectivity to mail servers is intact to catch potential problems early.
- Configuring Offline Access: For mail clients like Outlook, enable offline access as a redundancy in case connectivity temporarily fails in the future.
- Using Authenticated Proxies: If on a corporate network, configure the mail client to use the network’s authenticated proxy for improved reliability.
The Bottom Line
With a few simple checks when facing the “Cannot Get Mail” error, you should be able to swiftly get your email access restored without frustration. Paying attention to connectivity fundamentals and contacting support at the first sign of problems will keep your mail flowing smoothly.