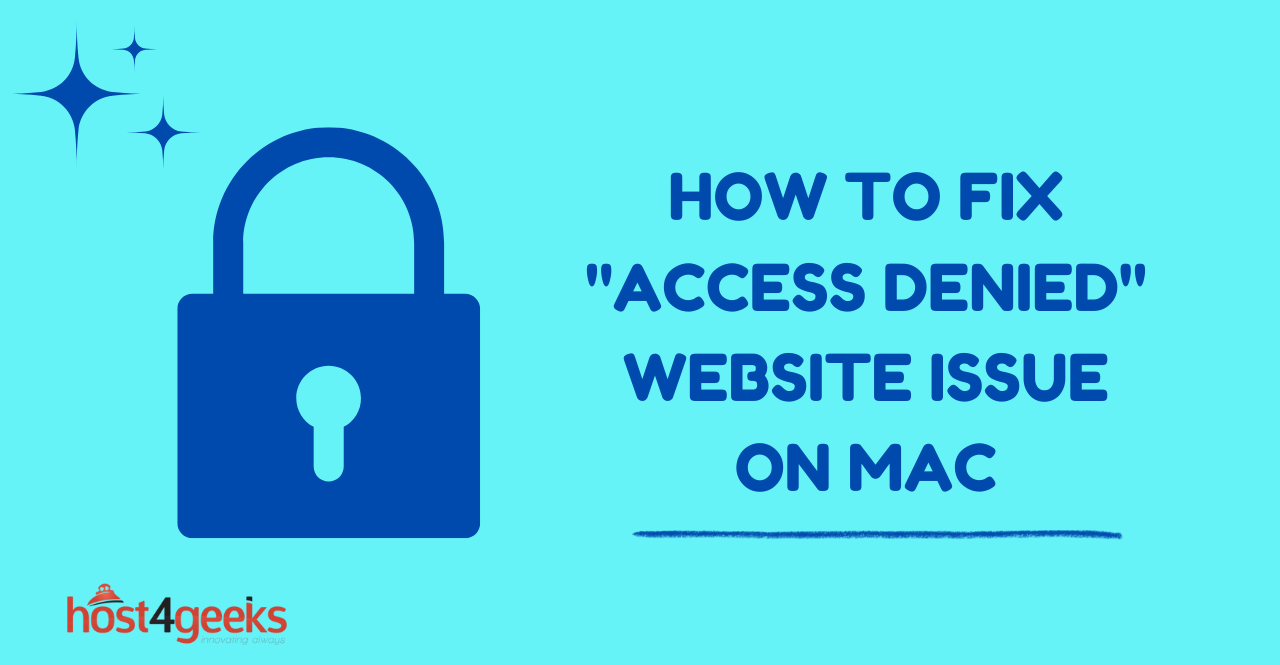Are you encountering the frustrating “Access Denied” error when trying to access certain websites on your Mac? Don’t worry, you’re not alone.
When you encounter the “Access Denied” error on a website, it means that the server or website you’re trying to access is preventing your Mac from establishing a connection or accessing specific content.
This issue can be quite frustrating, especially when you need to access important information or complete a task. In the following sections, we will provide you with step-by-step instructions on how to troubleshoot and resolve the “Access Denied” website problem on your Mac.
Check Your Network Connection
Before diving into any complex troubleshooting steps, it’s essential to ensure that your network connection is stable and functioning properly. Follow these simple checks:
- Verify that your Mac is connected to the internet.
- Try accessing other websites to check if the problem is specific to a particular website or affects all websites.
- Restart your modem/router to refresh the network connection.
- If the issue persists after performing these basic checks, proceed to the next step.
Clear Browser Cache and Cookies
Outdated or corrupted cache and cookies can sometimes interfere with website access and result in the “Access Denied” error. Follow these instructions to clear cache and cookies in popular web browsers:
- Safari: Go to Safari > Preferences > Privacy > Manage Website Data. Select the websites associated with the error and click “Remove” or “Remove All.”
- Google Chrome: Go to Chrome Preferences > Privacy and Security > Clear Browsing Data. Select “Cached images and files” and “Cookies and other site data,” then click “Clear data.”
- Mozilla Firefox: Go to Preferences > Privacy & Security > Cookies and Site Data > Clear Data. Make sure to select “Cached Web Content” and “Cookies” before clicking “Clear.”
After clearing the cache and cookies, try accessing the website again to see if the issue is resolved.
Disable Proxy Settings
Proxy settings can sometimes cause connectivity issues and result in the “Access Denied” error. To disable proxy settings on your Mac, follow these steps:
- Go to the Apple menu and select “System Preferences.”
- Click on “Network” and select your active network connection.
- Click on the “Advanced” button and go to the “Proxies” tab.
- Uncheck all the boxes related to proxy configurations.
- Click “OK” to save the changes.
- After disabling the proxy settings, try accessing the website again.
Temporarily Disable Firewall or Security Software
Firewalls or security software installed on your Mac can sometimes block certain websites, resulting in the “Access Denied” error. Temporarily disabling these security measures can help identify if they are causing the issue. Follow these general steps:
- Go to the Apple menu and select “System Preferences.”
- Click on “Security & Privacy.”
- Go to the “Firewall” or “Privacy” tab.
- Disable the firewall or any security software temporarily.
- Try accessing the website again.
If the “Access Denied” error no longer occurs after disabling the firewall or security software, you may need to adjust their settings to allow access to the specific website.
Adjust Date and Time Settings
Incorrect date and time settings on your Mac can sometimes cause issues with SSL certificates, leading to the “Access Denied” error. To adjust your date and time settings, follow these steps:
- Go to the Apple menu and select “System Preferences.”
- Click on “Date & Time.”
- In the “Date & Time” tab, make sure the option “Set date and time automatically” is enabled.
- If the option is already enabled, try disabling it, waiting for a few seconds, and enabling it again.
- Close the preferences window and try accessing the website.
Try Different Web Browsers
If the “Access Denied” error persists, try accessing the website using a different web browser. Sometimes, the issue can be specific to a particular browser due to compatibility or configuration problems. Install an alternative web browser such as Google Chrome, Mozilla Firefox, or Opera, and check if the website opens without any error.
Reset Network Settings
Resetting your network settings can help resolve any underlying network configuration issues that might be causing the “Access Denied” error. Follow these steps to reset network settings on your Mac:
- Go to the Apple menu and select “System Preferences.”
- Click on “Network.”
- Select your active network connection and click the gear icon at the bottom left.
- Choose “Make Service Inactive” and confirm.
- After making the service inactive, click the gear icon again and choose “Make Service Active.”
- Restart your Mac and try accessing the website again.
Contact Website Administrator
If none of the above solutions work, it’s possible that the website itself has implemented restrictions or limitations that prevent access from certain locations or devices. In such cases, reaching out to the website administrator or support team is recommended.
Provide them with detailed information about the “Access Denied” error, including the website URL, any error messages received, and the steps you have already taken to troubleshoot the issue.
Conclusion
Encountering the “Access Denied” website error on your Mac can be frustrating, but with the troubleshooting steps provided in this article, you can resolve the issue and regain access to the websites you need.
Remember to check your network connection, clear browser cache and cookies, disable proxy settings, adjust date and time settings, try a different web browser, reset network settings, and contact the website administrator if necessary.
By following these steps, you can overcome the “Access Denied” error and enjoy a seamless browsing experience on your Mac.