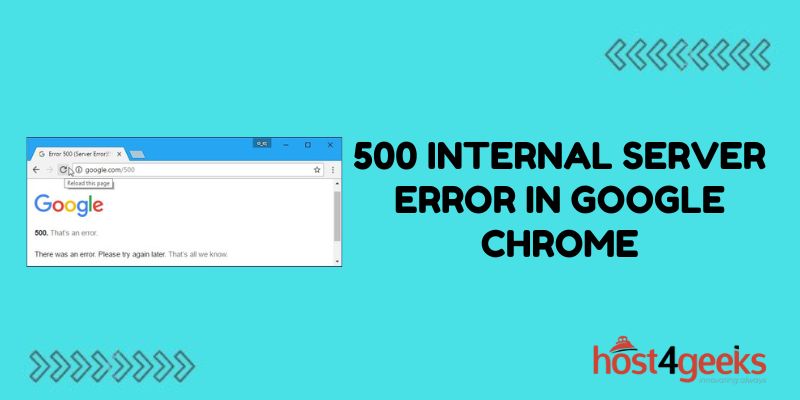Dealing with a 500 internal server error in Google Chrome can be frustrating. This error typically means there is a problem with the website’s server preventing Chrome from displaying the page properly.
The good news is that there are several troubleshooting steps you can try to resolve the 500 error. This guide will walk through the most common fixes to get the website working again in Chrome.
Checking Chrome Settings and Extensions
The first thing to check is whether the issue is isolated to your Chrome browser or exists for other users as well.
Try launching another browser like Firefox or Edge and navigate to the site showing the 500 error. If the website loads fine, an extension or Chrome setting is likely causing problems.
Disabling Extensions
Extensions sometimes conflict with websites and cause 500 errors. To troubleshoot:
- Open Chrome and type chrome://extensions in the address bar
- Disable all extensions one-by-one by toggling them off
- Check if the site loads after disabling each extension
If the site starts working, you’ve found the problematic extension. Leave it disabled for that site.
Resetting Chrome Settings
Resetting Chrome restores all settings to default, including any that could be interfering with sites. Here’s how:
- Type chrome://settings/resetProfileSettings in the address bar
- Click the Restore settings to their original defaults button
- Restart Chrome and retest the site
Resetting usually resolves Chrome-related 500 errors.
Using Incognito Mode
Incognito isolates Chrome from all extensions and customizations. Sites typically load without issues here.
To try it:
- Click the 3-dot menu in Chrome > New Incognito Window
- Navigate to the site showing 500 error
- See if the error still occurs in Incognito mode
If Incognito mode loads the site properly, something in regular Chrome is causing conflicts for that site only. You can either keep using Incognito or hunt down the customization causing grief.
Checking Server Status
While 500 issues typically originate on the server, don’t assume that’s always the case. Verify the server is actually having problems before spending time tweaking browser settings.
Downdetector
Downdetector tracks outages and issues for all kinds of services. Search for the website and see if others are reporting problems around the same time you see the error. Lots of recent reports suggest a wider server issue.
Is it Down Right Now?
Is it Down Right Now? checks popular sites and reveals if they are down or broken in certain areas. Enter the problematic site and view real-time outage data along with recent reports.
Seeing outage alerts for the same site points to server trouble. But no notices mean something client-side is responsible.
Contact Site Owner
If server problems seem likely, consider contacting the site owner about the 500 error. As the ones managing the server and website code, they can diagnose issues and work on fixes.
Explain when you see the error, what troubleshooting you tried, your browser and OS version, and any other context about the problem. This helps them pinpoint potential solutions.
Clearing Browser Cache
Over time, browser caches can get overloaded and cause conflicts that prevent sites from loading. Flushing this data often fixes 500 errors.
Hard Refreshing Pages
Before clearing the cache entirely, try hard refreshing just the problem pages first. This dumps cached code and assets for only those sites and forces Chrome to redownload fresh data.
To hard refresh on Windows and Linux, press Ctrl + Shift + R. On Mac press Command + Shift + R instead. Then reload the page and check if the error persists.
Clearing Full Cache
If hard-refreshing doesn’t help, purge Chrome’s full cache:
- Click the 3-dot menu > More Tools > Clear Browsing Data
- Select cached images/files
- Toggle the time range back to the beginning
- Click Clear Data
- Close and reopen Chrome before revisiting the site
With the cache wiped clean, any corrupted data gets eliminated so pages can load correctly again.
Using Chrome Debug Mode
For advanced users, Chrome debug mode reveals technical details about page loading errors. It surfaces specifically why a 500 happens on the current site.
To enable:
- Type chrome://flags in the address bar
- Search for #enable-javascript-harmony
- Set option to Enabled
- Restart Chrome
Then view error specifics:
- Open the bad site and right-click > Inspect
- Select the Network tab
- Click Doc or Fetch/XHR to see 500 error details
- Expand preview or response section
Debug info should explain exactly what’s failing server-side. Contact the site owner with details so they can properly investigate and resolve the root cause.
Switching to Desktop Mode
On mobile Chrome for Android, a quick fix is switching the problem site to desktop mode. This overrides mobile header issues that sometimes trigger fake internal server errors.
To change:
- Refresh the page showing 500 error
- Tap the 3-dot menu > Desktop site
- Page reloads in desktop mode
- Check if the error still shows
If the desktop site works normally, the site’s mobile coding is flawed somewhere. Desktop mode avoids those problems.
You can continue using the desktop version or contact the site owner about fixing mobile headers and configuration to prevent false 500 status codes.
Conclusion
Dealing with 500 internal server errors can be a headache, but resolving them simply takes some dedicated troubleshooting. By methodically trying fixes like disabling extensions, clearing caches, using Incognito Mode, and debugging response headers, you should be able to eliminate Chrome-related issues.
For server problems confirmed through outage tools, contact the site owner with details pulled from debug mode to help them pinpoint the root cause. With persistence, you should be able to uncover the source of the 500 status code and get things working properly again in Chrome. The key is not making assumptions and instead investigating both client and server possibilities before the error drives you crazy!