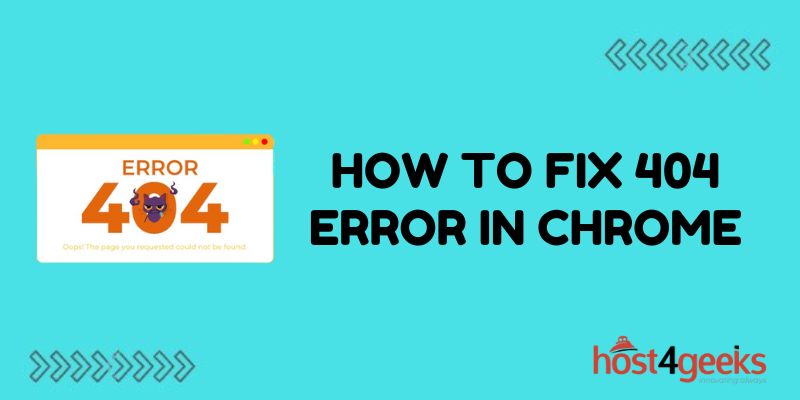Encountering a 404 error in Chrome can be frustrating. This error indicates that the page you were trying to access cannot be found on the server. However, there are several troubleshooting steps you can take to try and resolve the 404 error in Chrome.
Checking the URL for Typos
The most common cause of a 404 error is simply typing the URL incorrectly. Check the URL for any obvious typos or spelling errors. Even a small mistake in the URL can lead to a 404. Carefully go through the URL and make sure everything is typed properly.
Refreshing the Page
Sometimes you may encounter a random or temporary 404 error. Try refreshing the page by clicking the refresh icon or pressing F5. This will force Chrome to re-request the page. If it was a temporary glitch, refreshing may load the page properly.
Clearing Browsing Data
Issues with browsing data or the cache can also cause 404 errors in some cases. Try clearing your browsing data and cache to see if that resolves the problem:
- Click the three vertical dots in the top right corner to open the menu
- Select “Settings”
- Click “Privacy and security” in the left sidebar
- Select “Clear browsing data”
- Choose “Cached images and files” and other data types you want to clear
- Click “Clear data”
Checking Other Browsers
To isolate whether the 404 error is browser-specific, check if the page loads properly in other browsers. Try opening the URL in Firefox, Edge, Safari, or another browser. If the page loads fine elsewhere, an issue with Chrome is likely causing the 404.
Using an Incognito Window
Incognito mode disables extensions and custom settings, so navigating to the page in an incognito window can help determine if something specific to your browser is causing the 404 error. Open a new incognito window in Chrome and enter the URL to see if the page loads.
Resetting Chrome Settings
If the page fails to load in incognito as well, Chrome’s settings might have become corrupted. Resetting to factory default settings may resolve the issue:
- Click the three-dot menu > Settings
- At the bottom, click “Advanced”
- Under “Reset settings,” click “Restore settings to their original defaults”
- Confirm by clicking “Reset settings” in the dialog box
Checking Google Cache
Google Cache allows you to view cached versions of web pages. If the page won’t load normally, checking Google Cache can reveal if that page recently existed or not. To view the cache, simply search for the page on Google and click the green “Cached” link on the search result.
Contacting the Webmaster
If all else fails, try contacting the webmaster of the website. Explain that you are getting a 404 error when trying to access a specific page on their site. Provide details like the page URL and when the error started occurring. The owners may be able to resolve server-side problems or restore the missing content.
Troubleshooting Extensions One-by-One
If the page loads properly in incognito mode, an extension is likely causing the 404 error. Open Chrome normally again and disable all extensions one by one, refreshing in between to see if the page starts working. When the faulty extension is identified, remove it.
Clearing Domain Cookies
Instead of all cookies, try clearing just cookies for the specific domain causing the 404 issue. This preserves useful cookies for other sites while troubleshooting the error:
- Click the lock icon > Cookies
- Find the entry for website domain
- Click the trash icon to clear cookies
- Refresh and test if error persists
Using the Wayback Machine
The Wayback Machine from Archive.org stores historical versions of websites. You may be able to access an archived version of the page that is now returning a 404 in Chrome. Copy and paste the page URL into the Wayback Machine search to see if there are any archived captures.
Pinpointing Problematic Chrome Profile Data
Each Chrome user has an associated profile containing settings, history, bookmarks and other data. Issues with the profile data can manifest as 404s, so creating a fresh new Chrome profile is worth attempting:
- Close all Chrome windows
- Relaunch Chrome
- Click your profile icon > Manage people > Add person
- Sign in to a new empty profile and retest the site
If the URL works properly when using a fresh profile devoid of extensions, themes, history and other customizations, data corruption in your original profile is likely the cause needing remediation.
Checking Status Codes
Browser extensions like HTTP Response Status and Restlet Client for Chrome allow you to view detailed status codes associated with requests. Inspect the 404 response and check for status codes like 400 vs 500 errors, temporary redirect codes like 307, or clues in response headers pointing to the source.
Understanding the intricacies behind what is triggering the specific 404 error message greatly aids troubleshooting. Granular details exposed in status codes and headers provide actionable data for resolving Chrome-specific 404 problems.
Contacting Internet Service Provider
In rare cases, an issue with your internet service provider (ISP) could be misdirecting requests and causing Chrome 404 errors. This typically only happens when trying to access a smaller subset of sites. Check if the issue happens on other devices on the same Wi-Fi network and contact your ISP for troubleshooting if so.
Testing from a Different Network
As an additional networking check, see if connecting to a different Wi-Fi network or cellular data enables accessing the URL that is failing in Chrome on your regular connection. Boot your phone’s internet sharing to utilize its mobile data and confirm if that loads the page properly or still 404s.
If a different network resolves the 404 error, further narrow down what type of blocking, filtering, or misconfiguration might be happening on your main network by discussing it with the network admin.
Using Chrome Flags to Override Settings
Chrome has a flags page at chrome://flags that allows you to force override various internal browser behaviors. While generally not recommended, enabling or disabling certain flags can serve as a debugging signal to indicate if something fundamental in Chrome code is misfiring and causing 404s.
- Navigate to chrome://flags
- Search for flags related to networking, caching, protocols
- Test different flag combinations (one change at a time)
- Restart Chrome each time to apply new flags
If an obscure flag toggle fixes your 404, report the flag details to Google Chrome developers so they can improve the browser and prevent that issue for other users.
Final Words
404 errors can often take a bit of trial and error to resolve given the multitude of factors that could be at play, ranging from your browser profile to network configurations. Hopefully, some of the covered techniques make the 404 error go away or at least shed light on what direction to pursue fixing things.
Don’t hesitate to leverage additional tools for analysis or contact appropriate parties if you confirm the root cause lies beyond just your browser. With a bit of diligence, those pesky Chrome 404s typically succumb and proper page functioning gets restored.