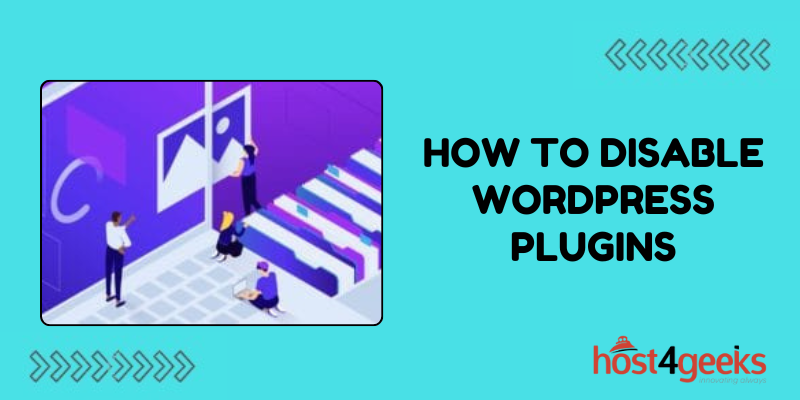WordPress plugins are the backbone of countless websites, adding functionality, enhancing design, and improving user experience.
However, there are times when you may need to disable plugins, whether it’s due to compatibility issues, performance concerns, or security risks.
In this comprehensive guide, we’ll explore the significance of disabling WordPress plugins and provide step-by-step instructions on how to disable WordPress Plugins for beginners and experts alike.
Significance of Disabling WordPress Plugins:
Disabling WordPress plugins is a crucial aspect of website management for several reasons:
1. Compatibility Issues:
Some plugins may conflict with each other or with your WordPress theme, causing errors or malfunctions on your website. Disabling conflicting plugins can help resolve compatibility issues.
2. Performance Optimization:
Having too many active plugins can slow down your website’s loading speed, affecting user experience and SEO rankings. Disabling unnecessary plugins can improve performance and site speed.
3. Security Concerns:
Outdated or vulnerable plugins can pose security risks to your website, making it more susceptible to hacking attempts and malware infections. Disabling inactive or insecure plugins can reduce these risks.
4. Troubleshooting:
When encountering errors or glitches on your website, disabling plugins one by one can help identify the source of the problem and facilitate troubleshooting.
Step-by-Step Guide to Disable WordPress Plugins:
For Beginners:
1. Accessing WordPress Dashboard:
Log in to your WordPress admin dashboard using your username and password.
2. Navigating to Plugins:
Once logged in, navigate to the “Plugins” menu on the left-hand side of the dashboard.
3. Viewing Installed Plugins:
Click on “Installed Plugins” to view a list of all plugins currently installed on your website.
4. Identifying Plugins to Disable:
Review the list of installed plugins and identify the ones you want to disable. Look for plugins that are causing compatibility issues, slowing down your website, or posing security risks.
5. Disabling Plugins:
To disable a plugin, simply click on the “Deactivate” button below the plugin’s name. WordPress will deactivate the plugin, and you’ll no longer see it in the list of active plugins.
6. Testing Your Website:
After disabling plugins, it’s essential to test your website to ensure that everything is functioning correctly. Check for any errors or issues that may have been caused by the deactivated plugins.
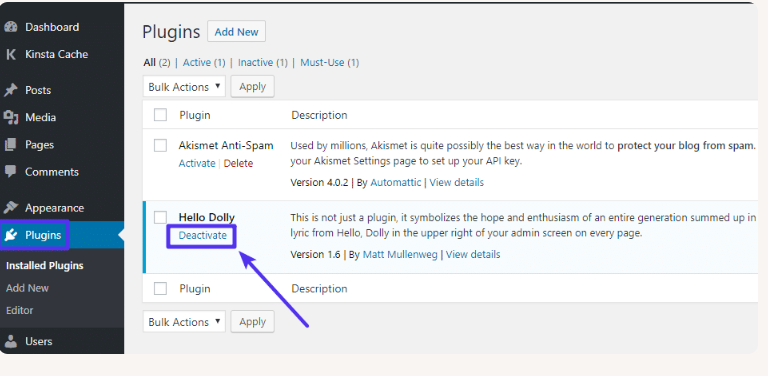
For Experts:
1. Accessing WordPress Files:
Log in to your web hosting account using FTP (File Transfer Protocol) or a file manager provided by your hosting provider.
2. Navigating to Plugin Directory:
Navigate to the “wp-content/plugins” directory within your WordPress installation folder. This directory contains all the plugin files.
3. Identifying Plugins to Disable:
Review the list of plugin folders and identify the ones you want to disable. You can disable plugins by either renaming the plugin folder or adding a suffix such as “.disabled” to the folder name.
4. Renaming Plugin Folders:
To disable a plugin, right-click on the plugin folder and select “Rename.” Change the folder name to something like “pluginname.disabled” or “pluginname.old.”
5. Testing Your Website:
After disabling plugins, it’s crucial to test your website thoroughly to ensure that everything is functioning as expected. Check for any errors, broken functionality, or compatibility issues.
Conclusion:
Disabling WordPress plugins is a fundamental aspect of website management, allowing users to resolve compatibility issues, optimize performance, enhance security, and troubleshoot errors effectively.
Whether you’re a beginner or an expert, following the step-by-step instructions outlined in this guide on how to disable WordPress Plugins will empower you to disable WordPress plugins with ease and confidence, ensuring the smooth operation of your website.