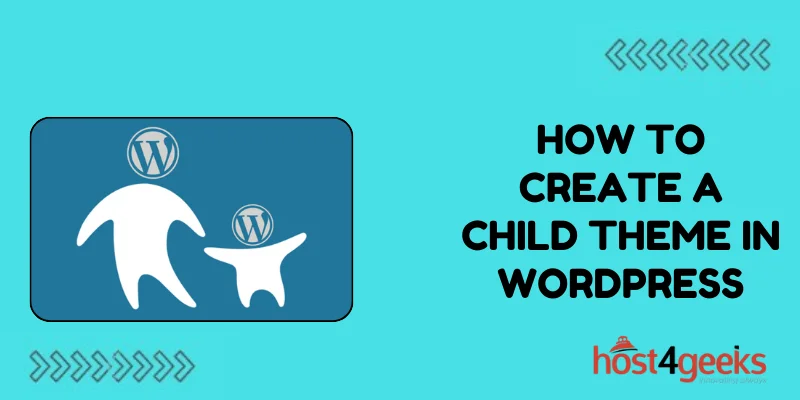Creating a WordPress child theme allows you to customize a parent theme while retaining the ability to update the parent theme without losing your customizations. Child themes are a great way to add functionality and design changes to an existing theme. In this comprehensive guide, we’ll walk through how to create and customize a WordPress child theme from start to finish.
Why Use a Child Theme Instead of Editing the Parent Theme
Editing a parent theme directly can cause problems when the theme is updated. Any changes you make will be overwritten. By using a child theme, the parent theme files remain untouched, so updates won’t affect your customizations.
Some key advantages of using a child theme:
- Make design changes and add new features while preserving parent theme updates
- Avoid losing any customizations when the parent theme is updated
- Keep your modifications separate from the parent for easier management
- Ability to use multiple child themes with one parent theme
In short, child themes allow you to build on top of an existing theme while maintaining compatibility with the parent.
Step 1: Create the Child Theme Files
A child theme requires a style.css file, functions.php file, and optionally an index.php file. We’ll set these up:
- style.css – Contains theme details like the name, version, and template link to the parent theme. This is the only required file.
- functions.php – Used to enqueue stylesheets and scripts, register menus, add support for features like post thumbnails, etc.
- index.php – Optional file to override parent theme’s homepage template.
First, create a new folder for your child theme, for example /wp-content/themes/my-child-theme.
Then add a style.css file with the following:
/*
Theme Name: My Child Theme
Template: parent-theme-name
Version: 1.0
*/
The Template line links this child theme to the parent. Change parent-theme-name to the directory name of the parent.
Next, create a functions.php file with the following minimum code:
<?php
add_action( ‘wp_enqueue_scripts’, ‘my_theme_enqueue_styles’ );
function my_theme_enqueue_styles() {
wp_enqueue_style( ‘parent-style’, get_template_directory_uri() . ‘/style.css’ );
}
?>
This enqueues the parent theme’s stylesheet. Add any other enqueueing or functionality to functions.php as needed.
At this point, you have the minimum required files for a child theme.
Step 2: Enable the Child Theme in WordPress
Now it’s time to enable the child theme in the WordPress admin:
- Log in to your WordPress dashboard.
- Go to Appearance > Themes.
- Click the Add New button.
- Click Upload Theme and choose your child theme’s .zip file.
- Click Install, then Activate.
Your child theme is now active on your site! You should see it applied immediately.
Step 3: Customize the Child Theme
With the child theme active, you can now customize it to your needs. Here are some examples of modifications you can make:
Enqueue Stylesheets
Enqueue your own custom CSS file to override parent styles:
function my_theme_enqueue_styles() {
// Load parent theme styles
wp_enqueue_style( ‘parent-style’, get_template_directory_uri() . ‘/style.css’ );
// Load child theme styles
wp_enqueue_style( ‘child-style’, get_stylesheet_directory_uri() . ‘/style.css’ );
}
Override Templates
Create template files like page.php or single.php to replace parent templates. Use get_template_part() to pull in parent theme code into your overrides.
Custom Functions
Add your own functions to functions.php such as registering custom navigation menus, post thumbnails, custom widgets, etc.
Design Modifications
Modify background colors, fonts, spacing, etc by adding CSS to your child theme’s style.css file.
New Features
Extend functionality by using hooks and writing custom code in the child theme. Possibilities are limitless!
Step 4: Update the Parent Theme
When the parent theme receives an update, the child theme will continue to work without issues. Just follow these steps:
- Update the parent theme zip file via the WordPress dashboard.
- Re-activate the child theme.
That’s it! The child theme will operate normally, pulling in all the updated parent files while retaining your customizations.
Conclusion
Creating a WordPress child theme gives you the flexibility to customize and extend an existing theme while still receiving updates from the parent theme. By following the steps outlined in this guide, you can build a properly structured child theme that makes future maintenance easy.
The possibilities are endless when it comes to tweaking the design, enhancing functionality, and making a parent theme your own. Whether you want to implement minor styling changes or major feature additions, child themes empower you to make WordPress sites unique.
With the right approach, you can create elegant child themes that are optimized for updates and customizations. Hope you feel equipped to build and customize child themes to fulfill your vision. Let us know if you have any other questions as you embark on designing your ideal WordPress site!