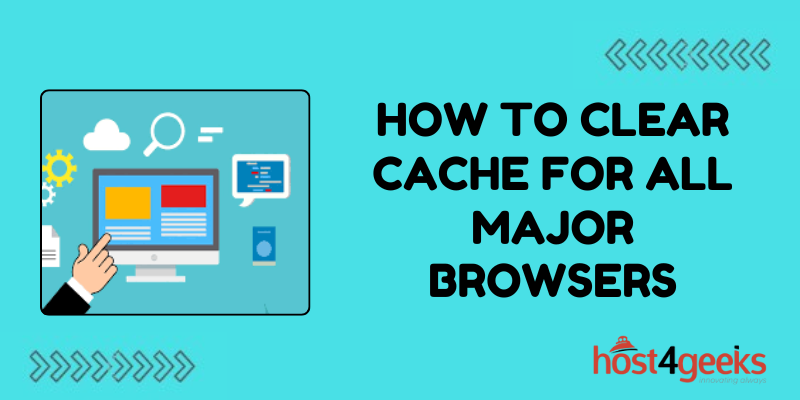In the digital age, web browsers have become indispensable tools for accessing information and services online. However, as we browse the web, our browsers accumulate temporary files, known as caches, to speed up subsequent visits to the same websites.
While caching enhances browsing speed, it can also lead to issues such as outdated content display, privacy concerns, and even browser performance degradation.
Hence, knowing how to clear the cache for all major browsers is crucial for maintaining optimal browser performance and ensuring a seamless browsing experience.
Significance of Clearing Browser Cache:
Clearing the browser cache serves several purposes, making it essential for both beginner and expert users alike.
For Beginners:
1. Improved Performance:
Clearing the cache helps in removing cluttered data, which can enhance browser performance, resulting in faster page loading times.
2. Resolve Display Issues:
Sometimes, outdated cached files can lead to websites not displaying correctly. Clearing the cache can resolve such display issues.
3. Enhanced Privacy:
Cached data may include sensitive information like login credentials or browsing history. Clearing the cache regularly helps in safeguarding privacy by removing such data.
4. Troubleshooting:
When encountering browser-related problems, clearing the cache is often one of the initial troubleshooting steps recommended by support forums and experts.
For Experts:
1. Web Development:
Developers often need to clear the cache to ensure that they’re viewing the most recent version of their websites during development and testing.
2. Testing and Debugging:
Clearing the cache can help in testing website changes or debugging issues related to caching mechanisms.
3. Security:
In some cases, cached data may pose security risks, such as storing sensitive information. Experts may clear the cache to mitigate such risks.
Now, let’s delve into the step-by-step process of clearing the cache for all major browsers.
Google Chrome:
1. Beginner Level:
- Open Google Chrome.
- Click on the three-dot menu icon located at the top-right corner.
- Select “More tools” and then click on “Clear browsing data.”
- Check the box next to “Cached images and files.”
- Optionally, you can select other browsing data to clear.
- Click on “Clear data.”
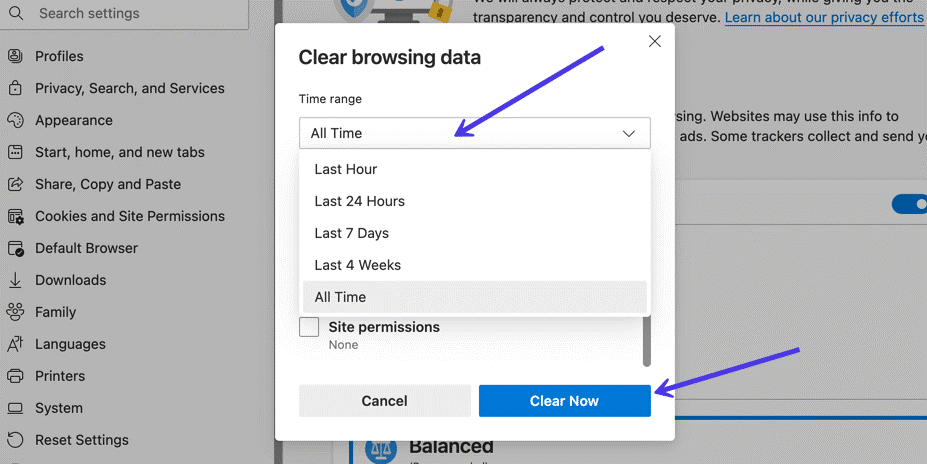
2. Expert Level:
- Alternatively, you can use the keyboard shortcut: Ctrl + Shift + Delete (Windows) or Command + Shift + Delete (Mac) to directly open the Clear browsing data menu.
- From here, you can also access additional settings such as the time range for which you want to clear the cache.
Mozilla Firefox:
1. Beginner Level:
- Open Mozilla Firefox.
- Click on the three-line menu icon (hamburger icon) located at the top-right corner.
- Select “Options” (Windows) or “Preferences” (Mac).
- Go to the “Privacy & Security” tab.
- Scroll down to the “Cookies and Site Data” section.
- Click on “Clear Data.”
- Check the box next to “Cached Web Content.”
- Click on “Clear.”
2. Expert Level:
- Similar to Chrome, you can use the keyboard shortcut: Ctrl + Shift + Delete (Windows) or Command + Shift + Delete (Mac) to directly open the Clear Data menu.
Safari (Mac):
1. Beginner Level:
- Open Safari.
- Click on “Safari” in the top menu bar.
- Select “Preferences.”
- Go to the “Advanced” tab.
- Check the box next to “Show Develop menu in menu bar.”
- Close the Preferences window.
- Click on “Develop” in the top menu bar.
- Select “Empty Caches.”
2. Expert Level:
- Alternatively, you can use the keyboard shortcut: Option + Command + E to empty caches directly.
Microsoft Edge:
1. Beginner Level:
- Open Microsoft Edge.
- Click on the three-dot menu icon located at the top-right corner.
- Select “Settings.”
- Under “Clear browsing data,” click on “Choose what to clear.”
- Check the box next to “Cached images and files.”
- Click on “Clear now.”
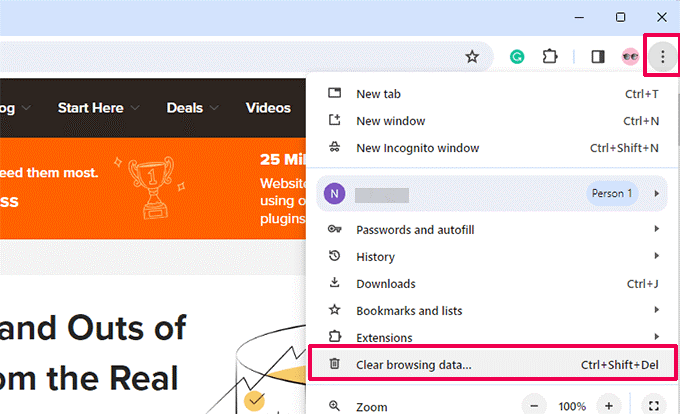
2. Expert Level:
- You can also use the keyboard shortcut: Ctrl + Shift + Delete to directly open the Clear browsing data menu.
Opera:
1. Beginner Level:
- Open Opera.
- Click on the Opera menu button located at the top-left corner.
- Select “History” and then click on “Clear browsing data.”
- Check the box next to “Cached images and files.”
- Optionally, select other data to clear.
- Click on “Clear browsing data.”
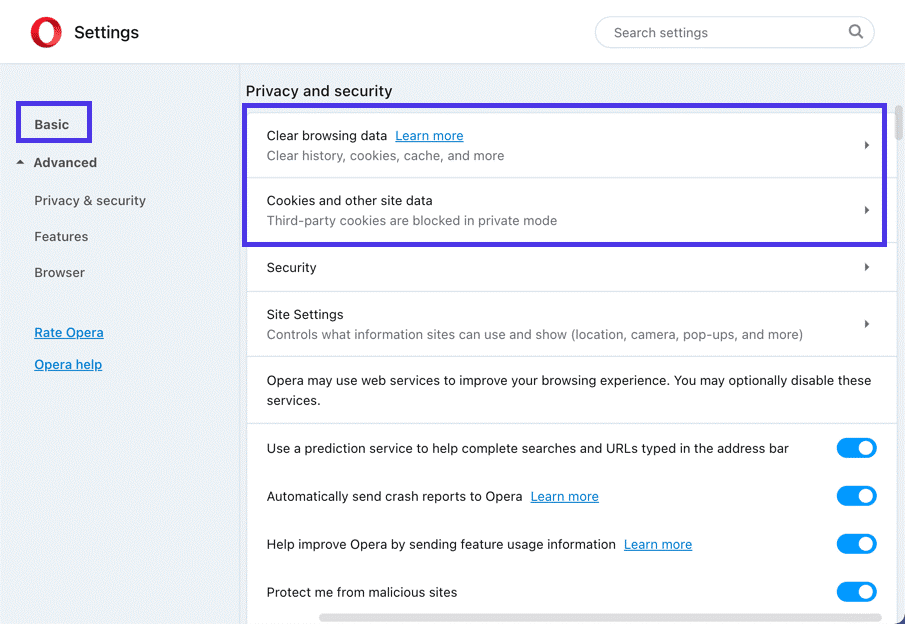
2. Expert Level:
- You can also use the keyboard shortcut: Ctrl + Shift + Delete to directly open the Clear browsing data menu.
Conclusion:
Clearing the cache of major browsers is a fundamental task for maintaining optimal browser performance, enhancing privacy, and troubleshooting browsing issues.
Whether you’re a beginner or an expert user, understanding how to clear the cache for different browsers empowers you to manage your browsing experience effectively.
By following the step-by-step instructions provided in this article on how to clear cache for all major browsers, users can ensure a smoother and more secure online experience.