In the vast ecosystem of website creation and management, WordPress stands as a powerhouse, empowering millions of users to create and maintain their online presence. One fundamental aspect of managing a WordPress site is to understand how to change your WordPress URL.
Whether you’re a beginner taking your first steps into the world of WordPress or an experienced user seeking to modify your website’s address, this guide aims to provide a comprehensive walkthrough.
Significance of Changing Your WordPress URL
The URL (Uniform Resource Locator) of your WordPress site is its web address, the unique identifier through which users access your content.
Changing this URL might become necessary for various reasons:
1. Rebranding:
Businesses often undergo rebranding, necessitating a change in their website’s domain name.
2. Domain Acquisition:
You might acquire a new domain name and wish to migrate your existing WordPress site to this new address.
3. SEO Optimization:
Sometimes, changing your URL structure can improve search engine optimization (SEO) by making it more user-friendly and descriptive.
4. Migration or Development:
During site migration or development, you might need to change the URL temporarily or permanently.
Step-by-Step Guide for Beginners
For beginners, changing a WordPress URL might seem daunting, but with the right guidance, it’s a manageable task. Here’s a simplified step-by-step process:
1. Backup Your Website:
Before making any changes, it’s crucial to create a backup of your WordPress site. You can use plugins like UpdraftPlus or BackupBuddy for this purpose.
2. Update Site Address (URL):
Go to your WordPress dashboard and navigate to Settings > General. Here, you’ll find fields labeled “WordPress Address (URL)” and “Site Address (URL).” Update both fields with your new URL.
3. Update Permalinks (Optional):
If you’ve changed your URL structure, you might want to update your permalinks. Go to Settings > Permalinks and choose the appropriate permalink structure for your site.
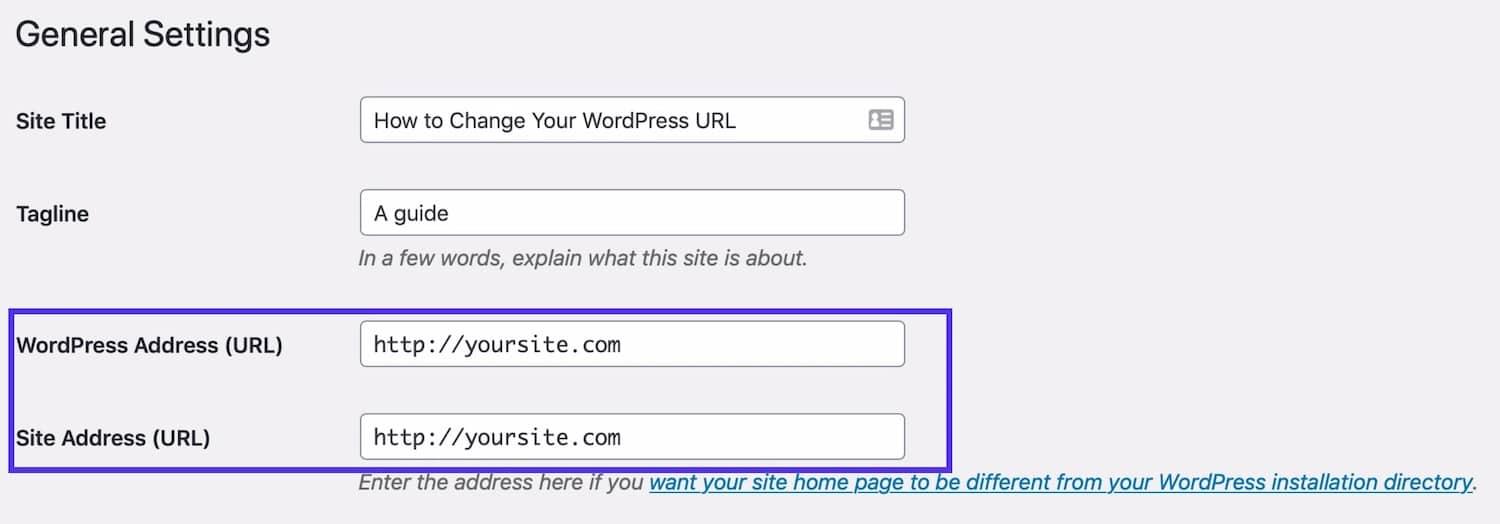
4. Update Internal Links and Content:
Use a plugin like Velvet Blues Update URLs or Better Search Replace to update internal links and content references to match your new URL.
5. Update Redirects (If Necessary):
Set up 301 redirects from your old URL to the new one to ensure seamless user experience and preserve SEO rankings.
6. Test Your Site:
After making the changes, thoroughly test your website to ensure everything is functioning correctly. Check links, images, forms, and other site elements.
Advanced Techniques for Expert Users
For experienced WordPress users or developers, here are some advanced techniques to change your WordPress URL:
1. Using wp-config.php:
You can define the site URL and home URL directly in the wp-config.php file by adding the following lines:
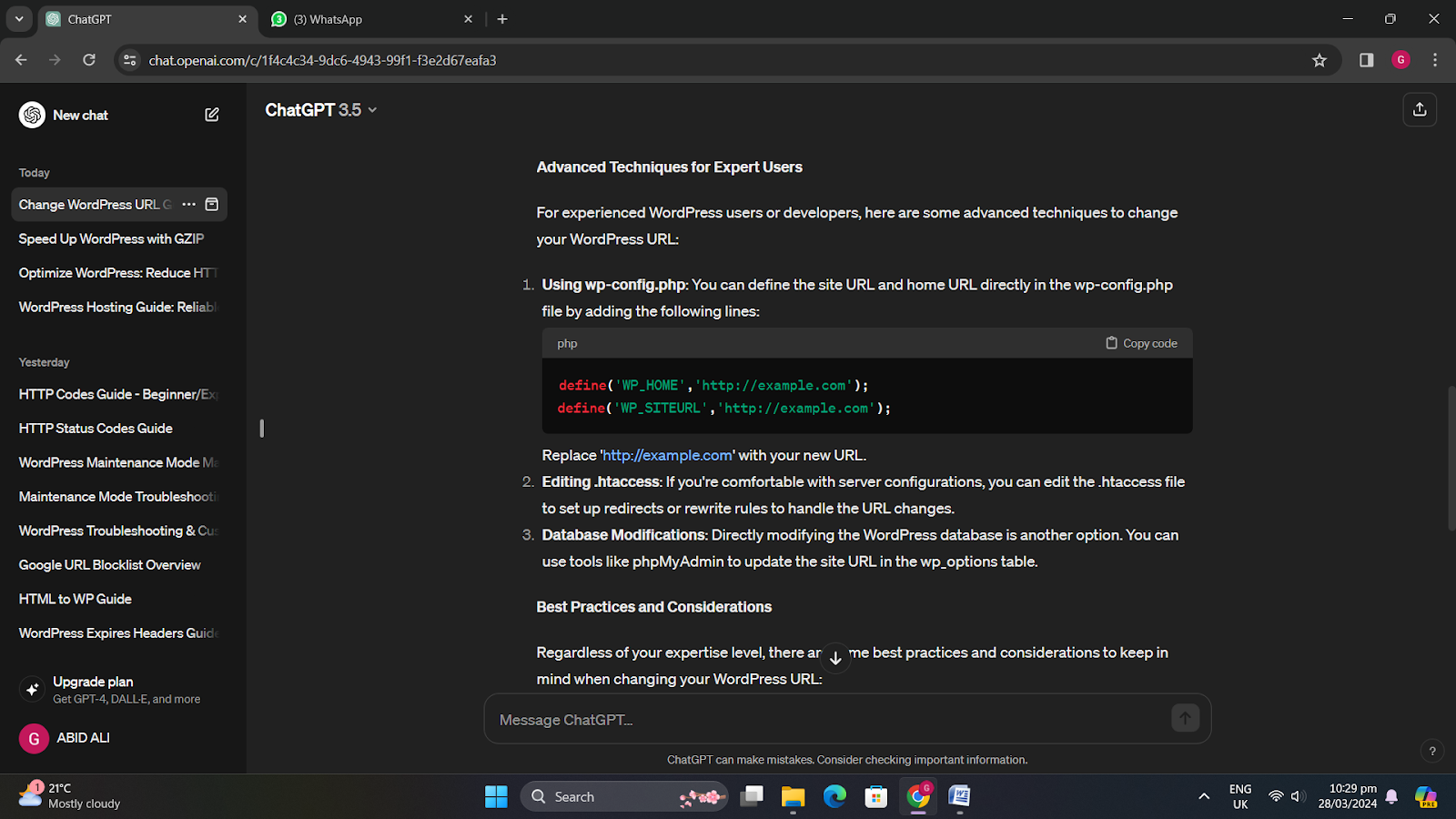
Replace ‘http://example.com’ with your new URL.
2. Editing .htaccess:
If you’re comfortable with server configurations, you can edit the .htaccess file to set up redirects or rewrite rules to handle the URL changes.
3. Database Modifications:
Directly modifying the WordPress database is another option. You can use tools like phpMyAdmin to update the site URL in the wp_options table.
Best Practices and Considerations
Regardless of your expertise level, there are some best practices and considerations to keep in mind when changing your WordPress URL:
1. SEO Impact:
Changing your URL can impact your site’s SEO. Implement 301 redirects, update internal links, and inform search engines of the change using Google Search Console.
2. SSL Certificate:
If your new URL uses HTTPS, ensure your SSL certificate is properly configured to avoid security warnings.
3. Performance Monitoring:
Monitor your site’s performance after the URL change to identify any issues that may arise.
4. Content Delivery Networks (CDNs):
If you use a CDN, update your CDN settings to reflect the new URL.
5. Consider Professional Help:
For complex migrations or if you’re unsure about the process, consider seeking assistance from WordPress developers or experts.
Conclusion
Changing your WordPress URL is a task that may seem intimidating at first, but with careful planning and execution, it can be accomplished smoothly.
Whether you’re a beginner or an expert user, following the steps outlined in this guide on how to change your WordPress URL, will help you successfully change your WordPress URL while minimizing disruptions to your site’s functionality and SEO performance.
Remember to back up your site, update internal links, set up redirects, and test thoroughly to ensure a seamless transition to your new web address.
By understanding the significance of URL changes and employing the appropriate techniques, you can confidently navigate this aspect of WordPress site management.

