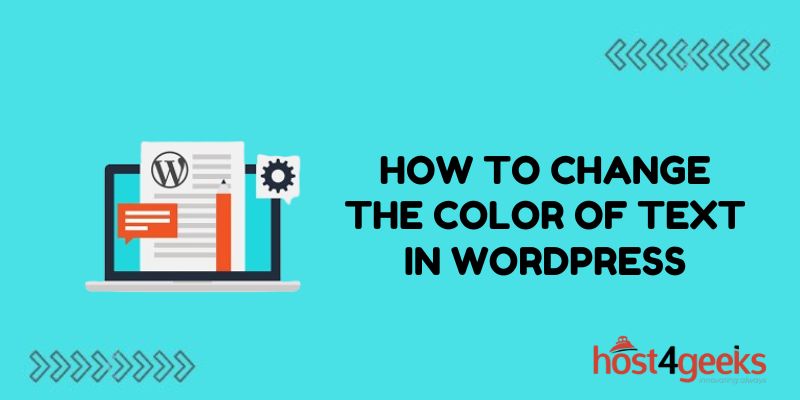Changing the color of text in WordPress can help you make parts of your content stand out. Whether you want to highlight key sections or just add some flair to your posts and pages, adjusting text color is an easy formatting option. In this guide, we’ll show you three different ways to change text color in the WordPress editor.
Using the Text Color Button in the Visual Editor
The easiest way to change text color in WordPress is by using the built-in text color button. Here’s how:
Step 1: When editing a post or page, switch from the Text tab to the Visual tab in the editor. This shows you a WYSIWYG (what you see is what you get) view of your content.
Step 2: Highlight the text you want to color. You can select individual words, entire sentences, or multiple paragraphs.
Step 3: Click the text color icon in the editor toolbar. It looks like a lowercase “a” with a diagonal line through it.
Step 4: Select one of the default color swatches that appear. Or, click the “Custom Color” item to pick any hue you want.
Step 5: The selected text will now display in the chosen color. Repeat Steps 2-4 to keep adjusting text colors as needed.
The text color button allows basic color changes without having to touch a line of code. But advanced WordPress users may want more customization options.
Using HTML Tags in the Text Editor
For more control over text formatting, you can work directly with HTML in the Text editor tab. This involves wrapping text in HTML tags.
Here is the basic structure to change text color in the Text editor:
<span style=”color: #000000;”>Your colored text</span>
Where #000000 is the hex code for the desired color.
Let’s break this down step-by-step:
Step 1: Select the Text tab in the editor to view the HTML source code.
Step 2: Find the text you want to color and wrap it in an opening and closing <span> tag.
Step 3: Add the style parameter with “color” indicated.
Step 4: After the colon, provide the 6-character hex code for your chosen text color.
Step 5: Complete the opening <span> tag and closing </span> tag around the text.
You can find hex codes for millions of colors online. This method takes more effort than the visual editor but provides precise results.
Using CSS Classes and Rules
The most advanced approach is applying custom CSS classes and rules to color text in WordPress. This requires some stylesheet coding knowledge. However, the benefit is reusable classes that can color text sitting in HTML tags.
Step 1: In the WordPress admin, go to Appearance » Editor to access stylesheet files.
Step 2: Click to edit the Style.css file in the theme editor.
Step 3: Scroll to the bottom and create a new CSS rule like:
.purple-text { color: #350a4f; }
Step 4: Save changes to the stylesheet.
Step 5: In any post/page, wrap text in a <span> tag with that new class name, like:
<span class=”purple-text”>Your colored text</span>
Step 6: The text will now inherit that CSS rule and display it in the defined color.
This method requires applying classes to HTML. But then you can reuse color rules across multiple pieces of content.
Choosing the Best Text Color Method in WordPress
All three techniques allow you to change the color of text in WordPress. But how to decide which option is best for you?
The text color button works great for simple, one-off color changes in the visual editor. HTML tags give more control over exact colors. And CSS classes provide reusable, site-wide color rules.
Evaluate if you need:
- Quick, basic text color changes
- Precision color picking for individual text
- Reusable site-wide color styling rules
The right method depends on your specific WordPress site needs. But no matter which approach you implement, adjusting text color is a great way to make important content stand out!
Other Text Formatting Options in WordPress
Along with changing color, various other text formatting options are available in WordPress:
- Bold Text: Strongly emphasize keywords, phrases, or sections by making text bold.
- Italicize Text: Italics add stylistic flair and visual interest to the text.
- Underline Text: Draw attention to lines of text by adding underlines beneath them.
- Strikethrough Text: Cross out text that is no longer accurate but should remain visible.
- Highlight Text Background: Use background color highlights behind the text to make it pop.
- Adjust Text Size: Dynamically increase or decrease text size within content.
- Change Text Alignment: Left align, right align, or center text within paragraphs.
- Apply CSS Shadows: Add dimension to headings, pull quotes, and important text with CSS text shadows.
How to Combine Multiple Text Formats
You can even combine multiple formatting options to create unique mixed styles. For example, you could have a bold, red, and italicized text section. The key is properly structuring the HTML tags and CSS rules to layer formats.
Conclusion
Changing the color of text in WordPress provides tons of creative possibilities. You can highlight portions of written content or add stylish flare across your site. Use the techniques outlined here to start adjusting text colors on your WordPress site.
The visual editor works well for basic color changes. But diving into HTML tags and CSS opens a world of customized text formatting. Implement the method that best matches your current skill level and site needs.