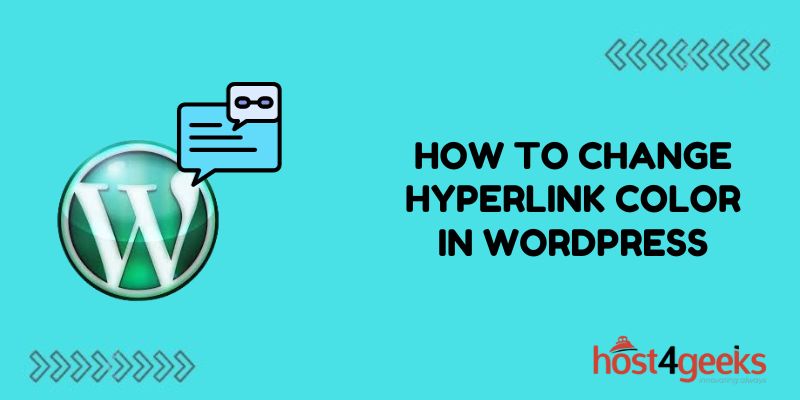Changing the default hyperlink color in WordPress is one of the easiest ways to customize the look of your site. That boring blue can clash with certain color schemes, make text hard to read, or just look uninspired.
Implementing custom link colors can help your content stand out while adding some flair that reflects your brand’s unique personality. Whether you want understated gray links, vibrant red ones, or pretty purple – adjusting hyperlink coloration gives you an effortless style tweak.
Best of all, it requires no coding expertise or design background. WordPress makes it simple to override the defaults across all links or specifically target certain ones. In this guide, you’ll learn a handful of methods to ditch that dated blue and inject new life into site-wide link colors or links in specific areas.
We’ll explore basic theme editor changes, custom CSS, handy plugins, and more. So read on to become a master at fine-tuning hyperlink presentations in WordPress through color coordination that matches your vision.
Understanding Hyperlink Colors in WordPress
Before changing link colors, it helps to understand how WordPress handles hyperlinks by default. There are three main types of links with different default styling:
Standard Body Links
These are links within regular paragraphs and body text content on pages and posts. They use the standard link color defined in your theme’s main CSS stylesheet, which is often set to a shade of blue by default. You’ll usually find the link color set with a CSS rule like:
a {
color: #0000ff;
}
This controls all standard text links on paragraphs, articles, etc.
Menu Links
The links in your main navigation menus across the top or sides of pages may have their own specific styling rules and colors defined. These are controlled by the menu settings or built-in styles that come with your WordPress theme. The top menu links often stand out from standard body links using a different color.
Footer Links
Any links you have within your footer content, such as blog credits, follow links, or legal links in copyright statements use the same body text link colors and styles. They are not controlled separately. So changing the global body link color will also update footer links.
Changing Link Color Via Custom CSS
One easy way to change all hyperlink colors in WordPress is by using custom CSS code added to your main theme stylesheet. Here’s a step-by-step walkthrough:
Access Theme Editor
First, log in to your WordPress dashboard, and under the Appearance menu locate the Customize option. Click “Additional CSS” near the bottom of the left sidebar to open the theme CSS editor.
Add Custom CSS Rule
Look for any existing CSS rules related to hyperlink colors and add a new rule below it like this example to define a new default link color:
a {
color: #993366;
}
You can use either RGB hex codes or common color names here. This will override the previous link color rule that your theme set by default.
Save and Preview
Once you’ve added a custom link color rule, don’t forget to click “Publish” in the top right to save your changes to the CSS file. Then view the front end of your site to preview the updated link color across all standard text links!
Alter Link Color Via Theme Editor
For more control over individual link types, you can add custom CSS rules directly to your active theme’s stylesheet:
Navigate to Theme Editor
From your dashboard, click Appearance > Editor to open the theme editor.
Choose Theme Stylesheet
On the right side, click to edit the style.css file under the Templates heading.
Add Custom CSS Rules
Add rules like:
.site-name a {color: #74bd43;} /* For header links */
.entry-content a {color: #4169e1;} /* For body content links */
.footer a {color: #fff;} /* For footer links */
Update and Activate the Theme
Don’t forget to click “Update File”. View the site to see customized links!
This allows changing the color for different link types.
Using a Plugin to Manage Link Colors
If you want more user-friendly link color options, a plugin like Simple Custom CSS makes it easy:
Install and Activate Plugin
Search for “Simple Custom CSS” and click Install. After installation completes, click Activate.
Access Plugin Options
Under the Appearance menu click Simple Custom CSS. Click the Add CSS tab to open the CSS editor.
Add Link Color Rules
Add CSS such as:
a {color: #c71585;} /* Global link color */
.footer a {color: #fff;} /* Footer links */
Save and Update Stylesheet
Click Save and Publish to update your site CSS and preview link colors!
This plugin lets you add custom CSS without needing to edit individual theme files manually.
Other Tips for Styling Links
Here are some other tips for changing hyperlink appearance in WordPress:
- Link States: Use :hover, :focus, :visited, etc to target special link states
- Combinators: Use spacing like .title a {} or p > a {} for more specific selectors
- Web Safe Fonts: Use easy-to-read fonts like Arial, Verdana, and Georgia for link text
- Contrast Check: Ensure 3:1 minimum contrast ratio between text and background colors
- Individual Links: Add custom inline styles for styling specific links differently
Properly styling links improves usability. Don’t forget accessibility!
In Conclusion
Learning how to customize hyperlink colors in WordPress only takes a few steps. Whether applying custom CSS manually, using plugin options, or tweaking your theme’s default styles, you can easily achieve beautiful and readable link colors.
Remember to preview your changes across various pages to ensure consistency in appearance. Links directly impact site visitor experience and engagement, so take the extra time to refine their presentation.
With the techniques covered here, you should now feel confident about fine-tuning hyperlink coloration to match any brand identity or style guide. Just follow best practices for contrast and web typography. Changing that default blue can make all the difference in professionalism and readability.