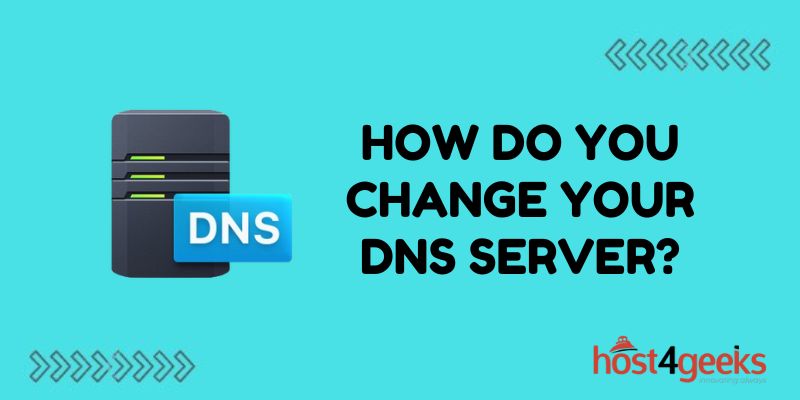Changing your DNS server can provide faster internet speeds, more privacy, and access to blocked websites. Many people are unfamiliar with what a DNS server is and why you may want to change it. This comprehensive guide will walk through everything you need to know about changing your DNS server for optimal internet performance.
What is a DNS Server and Why Would You Want to Change It?
A Domain Name System (DNS) server acts like an address book for websites. When you type a web address into your browser, the DNS server translates the domain name (e.g. example.com) into an IP address that computers can understand.
Your internet service provider (ISP) likely has its own DNS servers. Using your ISP’s DNS servers can cause slow internet speeds, lack of privacy, inability to access blocked sites, and more.
Here are some key reasons why you may want to switch from using your ISP’s DNS server to a third-party option:
Faster Internet Speeds
ISP DNS servers can become overloaded, causing sluggish internet speeds. Alternate DNS options like Google or OpenDNS often provide faster lookup times.
Enhanced Privacy
Using your ISP’s DNS servers allows them to easily see and log every site you visit. Third-party public DNS servers offer more privacy.
Access Blocked Websites
Some ISPs block access to certain sites. Changing your DNS server often eliminates this blocking allowing you to browse sites freely.
More Reliability
Public DNS services often have better uptime and redundancy than a single ISP’s DNS servers. This improves reliability.
How to Find Your Current DNS Server
Before changing your DNS server, it’s important to know your current setting. You can check your active DNS server in just a few simple steps:
Windows
- Open the Control Panel
- Visit Network and Internet > Network and Sharing Center
- Click your active internet connection
- Click Details
- The DNS server IP addresses will be listed under DNS servers
Mac OS
- Click the Apple icon and select System Preferences
- Click Network
- Select your active connection and click Advanced
- The DNS servers are shown under DNS Servers
Android and iOS
- Go to Settings
- Tap Wi-Fi and select your active connection
- Look for the DNS setting and view the addresses listed
Once you know your current DNS server, you can determine if you want to change it and what alternative to use.
How to Change Your DNS Server
The process for changing your DNS server varies slightly depending on your operating system, but the general concept is the same.
Windows 10
- Open Control Panel > Network and Internet > Network and Sharing Center
- Click your active Wi-Fi network
- Select Properties
- Select Internet Protocol Version 4 (TCP/IPv4)
- Click Properties
- Select Use the following DNS server addresses
- Enter your preferred DNS server addresses
- Click OK to save
Try Google public DNS:
- Primary DNS: 8.8.8.8
- Secondary DNS: 8.8.4.4
Or Cloudflare public DNS:
- Primary DNS: 1.1.1.1
- Secondary DNS: 1.0.0.1
Mac OS
- Go to System Preferences > Network
- Select your active connection
- Click Advanced
- Go to the DNS tab
- Click the + icon to add server addresses
- Enter your preferred DNS addresses
- Drag new addresses to the top
- Click OK and Apply to save
Use Google or Cloudflare public DNS addresses
iPhone and iPad
- Open Settings
- Tap Wi-Fi and select your network
- Tap Configure DNS and select Manual
- Tap Add Server and enter DNS address
- Repeat to add second DNS server
- Make sure new DNS servers are at the top
- Tap Save in the top right
Add Google or Cloudflare public DNS
Android
- Go to Settings > Network & internet > Wi‐Fi
- Long press your Wi-Fi network and select Modify network
- Tap Advanced options
- Tap DNS and select Static
- Enter preferred DNS server addresses
- Tap Save
Use Google or Cloudflare public DNS servers
Once you save the new DNS server settings, disconnect and reconnect to the Wi-Fi network. You may need to power cycle your modem and router. Test that the new server is active by checking your DNS address again.
Changing your DNS servers may also affect any devices or services that use DHCP from your router. You may need to manually set the DNS on those devices as well.
Other Ways to Potentially Boost Internet Speeds
Beyond switching your DNS server, some other methods to try to improve internet speeds include:
- Upgrade to a faster internet plan – If your provider offers different speed tiers, upgrading can directly increase performance. Just be aware of the higher monthly costs.
- Get a better router – An old, outdated home router can bottleneck speeds. Investing in a newer, faster Wi-Fi router often helps.
- Change router channel – If you have a crowded Wi-Fi environment with neighbors, switching to a less congested channel may speed things up.
- Reboot hardware – Simply power cycling modems, routers, and devices can clear up lots of common connectivity problems.
- Check for interference – Microwaves, metal objects, thick walls, and more can interfere with Wi-Fi signals and lead to slowdowns. Identify and remove sources of interference when possible.
- Contact your ISP – If all else fails, call your provider to troubleshoot inconsistent speeds which may indicate problems on their end.
While altering your DNS server should provide a speed boost in most cases, trying some of these other tips can also potentially help optimize your internet performance further.
Wrapping Up – Get Faster Internet Today!
Hopefully, this guide gave you a better understanding of what DNS servers do and why you may want to change from your internet provider’s default settings. Switching to public servers from leading providers like Google and Cloudflare can provide measurable speed boosts, enhanced privacy, and greater reliability.
The process for altering your DNS address is quick and easy to do on Windows, Mac, iPhone, Android, and other devices. And you can always switch back if you observe any problems. Better internet awaits! Give one of these top public DNS servers a try today to enjoy faster browsing, streaming, and downloads right away.