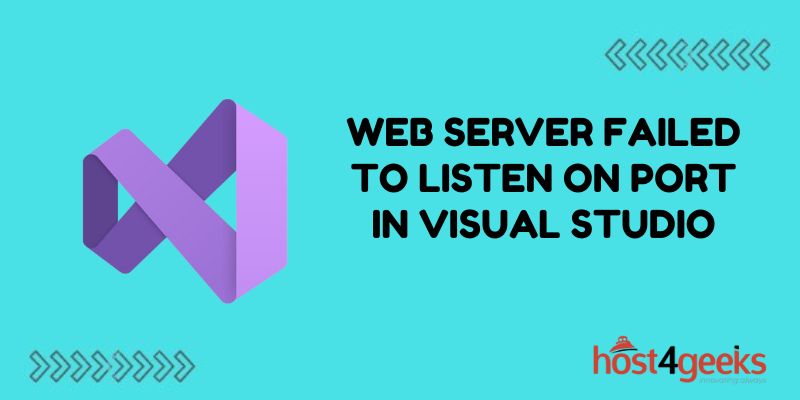Dealing with obscure error messages can be one of the most frustrating parts of web development. One common error developers encounter in Visual Studio is the message “Web Server Failed to Listen on Port in Visual Studio.”
This post will dive into the root causes and solutions for fixing this error, so you can get your web server up and running again.
What Does the Error Mean?
When you attempt to launch your web application from Visual Studio and are greeted with the error “web server failed to listen on port,” it means your web server is unable to bind to the port you have configured for serving web requests.
Some common causes behind this error include:
Port Already in Use – Attempting to bind to a port on the local machine that is already occupied by another application.
Permission Issues – The account Visual Studio is running under lacks the proper permissions to bind to ports for serving traffic.
Misconfigured Web Server – Settings in application code or config files contain invalid values for ports or bindings.
Firewall Interference – Local firewalls block the necessary ports by default.
Without an available port to listen on, your web server fails to start properly, leading to this vague but disruptive error.
Troubleshooting Methods for Common Causes
Tracking down the specific root cause requires some troubleshooting of the most common culprits behind this error.
Checking for Port Conflicts
If another application has already bound itself to the port your web server is attempting to use, you’ll get this error when it fails to listen properly.
To check for port conflicts:
Step 1: Determine which port your web server code tries to bind itself to. Common web ports are 80 for HTTP and 443 for HTTPS.
Step 2: Open Command Prompt and use the netstat -aon command to list all currently bound ports on your machine.
Step 3: Check if your desired port for the web server already appears as bound to another process. If so, you need to free the port or configure your web server to use a different open port.
Confirming Permissions
By default, only Administrators and System accounts have permissions to bind applications to ports below 1024. If you attempt to start the web server under another user account, you may encounter this error.
To confirm your permissions:
- Try launching Visual Studio as an Administrator to rule out any permission issues.
- Double-check that the Application Pool identity account for your site in IIS has adequate rights to bind to the necessary ports.
Checking Configuration Values
Sometimes this error occurs because of a typo or invalid value in application code or config files rather than environmental issues on the server itself.
Carefully inspect your application’s code and web.config file for ports and binding settings. Common things to check include:
- Valid IP address to bind to
- Proper port number spelled out
- Formatting issues with binding syntax
- Correct any erroneous values that could be preventing successful port binding.
Investigating Firewall Blocking
Local firewalls or security software can also block applications from binding to ports without proper rules configured.
To investigate firewall issues:
- Temporarily disable any local firewall or security suites to see if the error still occurs.
- Add exceptions to allow traffic on the necessary ports for both private and public connections.
In rare cases, your ISP may also block certain ports, requiring router configuration changes to open them up for development servers.
Common Ports and Configurations
Some of the common configurations that could be related to this error include:
HTTP on Port 80
<bindings>
<binding protocol=”http” bindingInformation=”*:80:localhost” />
</bindings>
HTTPS on Port 443
<bindings>
<binding protocol=”https” bindingInformation=”*:443:localhost” />
</bindings>
Using a Custom Port
If common ports are unavailable, you may configure a custom one like 8080 instead for your web server.
Just be sure any URLs or services connecting to this server are updated to use the correct port as well.
Getting Additional Debug Information
Getting to the root cause of this vague error can still prove challenging at times.
Here are some tips on enabling more detailed diagnostics:
- Set system environmental variables to get enhanced error messages related to binding:
set COMPLUS_regSvrEventLogLevel=7
set COMPLUS_regSvrEventLogFile=regsvr.log
- Enable failed request tracing rules in IIS to log when site launches fail with more details.
- Use Process Monitor to watch file system, registry, process, and network activity in real-time as you try to start the server. Filter to errors to see where issues occur.
- Attach a debugger in Visual Studio to closely analyze the web server startup sequence for exceptions and failures.
Resolving Underlying Issues
While frustrating, “web server failed to listen on port” errors are often straightforward to decipher with proper troubleshooting.
Common fixes include:
- Changing to an available port not already taken on the machine.
- Exiting applications that have conflicting port bindings enabled.
- Updating firewall policies to allow traffic on required ports.
- Fixing invalid values in web server code settings.
- Running Visual Studio with heightened admin permissions.
Once the specific roadblock is identified and eliminated, your web application should launch successfully again!
The key is systematically narrowing down where in the startup and port binding sequence the failure occurs. Then you can take corrective steps to resolve the environment or software flaws responsible.
Final Thoughts
With the right troubleshooting approach and diagnostic information, taming this common web server error becomes much less problematic.
Your application can then get back to the business of serving web requests rather than just failing to start entirely. Let us know in the comments below if tracking down this error’s root cause still remains tricky!