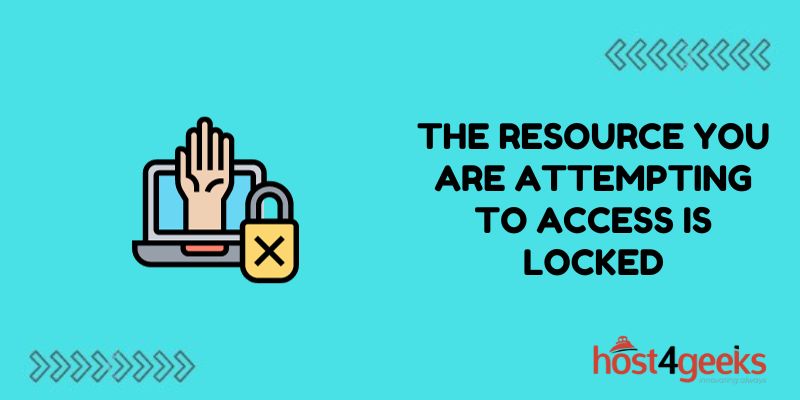Encountering the error message “the resource you are attempting to access is locked” can be frustrating. This typically occurs when trying to open a file or access a system that has restrictions in place. In this comprehensive guide, we’ll explore what causes this locked resource error, as well as effective troubleshooting solutions.
When you receive a locked resource error, it means the computer system is preventing you from using or modifying a file, folder, application, or other resource. This is usually done intentionally to control access. But sometimes lockouts happen accidentally due to software glitches or configuration issues.
By the end of this article, you’ll understand various locked resource error causes, workarounds like taking file ownership, and methods to unlock resources through permissions changes. Let’s get started!
Understanding Why Resources Become Locked in a Computer System
Resources across a computer system can become locked or restricted in various ways. Learning the potential sources of lockouts helps diagnose the issue:
- Simultaneous Access – If a user has a file open, trying to modify or delete it can trigger a locked resource error for other users. Collaboration systems place “locks” to prevent simultaneous changes.
- Permission Issues – Access to resources like files and folders depends on your user account permissions. Insufficient access rights lead to errors when attempting to open locked content.
- Mounting Issues – Network drives and external devices sometimes fail to properly dismount or disconnect. Resources remain “locked” by the system but are inaccessible, yielding errors.
- Orphaned Files – After an application crashes or encounters problems saving files, orphan lock files may remain for resources. Attempts to access these yield locked errors.
- Software Updates & Installs – During application installs, upgrades, or computer restarts, resources can briefly enter a locked state to prevent access conflicts.
Taking Ownership to Unlock Access to Locked Files & Folders
One quick solution to unlock restricted file and folder resources across Windows systems is taking ownership as the administrator account:
Step 1) Navigate to the locked folder or system path encountering errors. Right-click and select “Properties”.
Step 2) Click the “Security” tab, followed by the “Advanced” button near the bottom.
Step 3) In the Advanced Security Settings window, click “Change” beside the owner name.
Step 4) Enter the admin account name (or your user name if already an admin). Check “Replace owner on subcontainers and objects”.
Step 5) Apply these new ownership rights. You now have full control to access locked directories or files.
This method essentially elevates your account privileges to bypass previous permission errors. However, directly modifying locked system files may still be restricted by the operating system. Tread carefully.
Key Steps to Unlock Restricted Files by Taking Ownership (Linux)
The method for taking file ownership is similar across Linux systems when dealing with locked resource permissions issues:
Step 1) In Terminal, run: sudo chown your_user:your_user /path/to/locked/file
Step 2) Supply your user account password when prompted to proceed.
Step 3) You can now access, edit, and handle the previously locked file as needed!
Use cautions here as well – only change ownership where necessary as this grants elevated file system rights.
Unlocking Error-Based Lockouts by Restarting Associated Services
Sometimes a software application or operating system process will fail in a way that leaves resources locked or inaccessible.
If closing the locked application does not resolve things, often restarting associated services/processes can unlock these error-based lockouts:
On Windows:
- Open the Run dialog with Windows+R
- Type “services.msc” and restart relevant services
On Linux via Terminal:
- Type “sudo systemctl restart service_name”
- Replace “service_name” with the specific associated service
Be sure to restart services gracefully before attempting force kills, which can lead to further issues. This should unlock most resources after application failures or crashes.
Adjusting NTFS Permissions to Unlock Access for Users & Groups
If folder/file lockouts are tied to restrictive NTFS permission issues in Windows, adjusting these access controls can get content unlocked:
Step 1) Right-click on the locked folder and select “Properties”. Navigate to the Security tab.
Step 2) Click “Edit” or “Advanced” to access the Permission Editor for the directory.
Step 3) Add user accounts or groups and “Allow” necessary NTFS rights like “List folder content” and “Write” that may be restricted.
Step 4) Click Apply > OK to commit the permission changes enabling access to previously locked files and folders.
Check effective permissions on subfolders and files after changes to ensure the proper access is propagated correctly. Also, try rebooting to refresh any sticky NTFS rights.
Modifying Linux File Permissions via Chmod to Resolve Access Issues
Access issues under Linux likewise link back to file permissions. Using chmod to modify problematic folder/file restrictions can get content unlocked.
Here is an example to add “Write” access recursively for the “users” group:
chmod -R g+w /path/to/locked/directory
The above recursively adds write ability to all files/folders for the owner’s group. This enables saving changes that yield “locked resource” errors.
Breaking Excel Sheet Locks to Allow Edits by Multi-Users
Microsoft Excel places locks on files opened by users for editing to prevent overwriting changes. However accidental failures to properly close Excel can leave sheets locked.
To break stale Excel sheet locks:
Step 1) Navigate in File Explorer to “C:\Users\Username\AppData\Local\Microsoft\Office\ ”
Step 2) Locate the locked ~$.xlk Excel lock file
Step 3) Delete the lock file & attempt opening the sheet again
This should free up access to a previously locked Excel file after removing leftover lock artifacts manually. Close files properly going forward!
Unlocking Access Databases by Compacting & Repairing Corrupt Files
MS Access databases rely on lock files (.laccdb) to control multi-user editing. If these locks become orphaned from crashes or power failures, the database itself may remain stubbornly locked.
- Resolving stubborn Access database file lockouts requires:
- Compacting & repairing the database file using “accdb” repair tools
- Restoring data from uncorrupted backup files
- Removing lingering lock files from C:\Users\User\AppData\Local\Microsoft\Access\
This can salvage access without fully rebuilding damaged MDB data sources. Always maintain backups and audit logging!
Clearing Application-Based Lockouts Using Task Manager (Windows)
Attempting to open programs or files actively locked by another process generates restricted access errors. Sometimes applications hang or crash in ways leaving content stubbornly locked.
Fix these tricky application lockouts on Windows by:
- Opening Task Manager > Processes tab
- Sorting the processes list by application name
- Selecting & ending stalled application tasks
- Utilizing “Force Quit” on stubborn apps
This clears any faulty memory locks so applications close cleanly, freeing related resources. Then attempt accessing the previously stubbornly locked content again.
Monitoring & Resolving File Access and Permission Issues on Linux
Linux servers lean heavily on user, group, and file permissions to control access across processes. Changes to these access controls can inadvertently lock out users from resources.
Monitoring permissions via tools like Access Control Lists (ACLs) helps track who can access what. Watch for messages about users being denied rights to open files or folders.
Quickly unlock resource access by checking web server logs and restoring necessary read/write/execute permissions to locked directories using chmod/chown commands. Don’t leave users and processes hanging!
Preventing Repeat Permission & Access-Related Lockouts
While the above helps resolve individual file lockouts, often the permissions issues reappear over time. Here are key ways to avoid repeat access denials:
- Document approved user/group access to directories
- Keep permissions lean using groups instead of individual accounts
- Check logs for unauthorized changes after updates
- Script ACL changes to ensure consistency
- Automate redundancy checks on backups
- Notify users of maintenance-related lockouts
Following principles of least privilege access and change management is critical for sustaining access to computing resources long-term while avoiding lockouts. Put checks in place!
Troubleshooting Application Crash Lockouts on MacOS Systems
Like Windows and Linux, MacOS features file-locking protocols to prevent concurrent changes and corruption. Process crashes can sometimes leave these locks stuck, restricting access.
Fix crash-based app lockouts by:
- Forcibly Quitting the affected application
- Using the Finder menu » Force Quit >> selecting all related app processes
- Utilizing the handy “Killall” command line application by process name
- Checking & deleting associated .DS_Store lock files from the ~Library folders of crashed apps
This clears stubborn remnants related to exited applications preventing opening files or spawning new instances. Don’t forget to send crash logs to the developers!
Leveraging Distributed File Locking via Framework APIs
Modern web frameworks like Laravel, ASP.NET Core, and Node.js have robust file locking mechanisms built-in to simplify restricting access across scripts, services, and servers:
- Laravel File Locking – Utilize filesystem locking features
- .NET FileStream Class – Handles underlying file locks
- JavaScript filelock Package – Manages locks locally or via Redis
This prevents clashes whether code runs on one server or scales across systems. No more worrying about concurrent writes/reads from race conditions!
Advanced Application-Based Lockouts – Call in Development Teams
Some application lockouts relate deeply to how desktop programs or business software manage concurrent access, users, licensing, etc.
In these advanced cases where taking ownership, adjusting file permissions, or simple restarts fail to unlock resources – notify internal app development teams or contact vendor support.
App developers have access to specialized tools within the access control layers of the application otherwise inaccessible to administrative troubleshooting attempts. But provide them with clear logging and details around what resources appear stubbornly locked!
In Summary – Persistence Is Key to Unlocking Resources!
The message “the resource you are attempting to access is locked” arises across computing eventually. Determining what files, folders, applications, or tools get blocked is critical. Then apply the best-fit troubleshooting solution from above to resolve the underlying issue.
From adjusting permissions to forcibly removing file locks, many options exist to get your system or users back on track promptly. Documentation also proves invaluable long-term to lock down recursions by those pesky access-denied errors!
Let us know if any aspects of unlocking locked server resources remain fuzzy. We hope these explanations and real-world examples demystify the common but confusing “access is denied” problems that plague systems and processes. Happy troubleshooting!