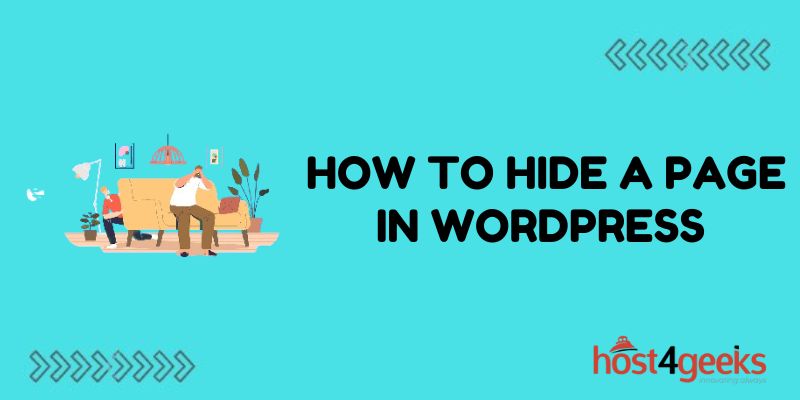Have you ever needed to temporarily conceal a page on your WordPress site from public view? Perhaps you had a draft page that wasn’t quite ready to be seen or an internal page just for your team. Whatever the reason, WordPress makes it quick and easy to hide pages until you are ready to reveal them again.
With just a couple of clicks, you can effortlessly toggle any page from published to hidden mode. Best of all, hidden pages are still fully accessible from your WordPress dashboard so your drafts and works-in-progress remain securely stored while private from prying eyes.
In this guide, we’ll cover the basics of how to properly hide (and unhide) pages in WordPress. You’ll learn the key differences between hidden and other page visibility settings, why hiding pages can be useful, and how to make concealed pages visible on your site again with ease. Let’s get started!
Why You May Want to Hide WordPress Pages
There are a few common reasons you may want to hide pages in WordPress:
Keep Pages Private Until Ready to Publish
If you are drafting up new pages for your site, you likely don’t want them visible until they are 100% ready to publish live. Hiding them will keep them private as you finalize the content.
Create Internal Reference Pages
You can create pages in WordPress for internal use only. For example, you can make a page with formatting guidelines or SEO best practices for your team. Hiding these types of pages keeps them private while allowing your team to access them.
Remove Unused Pages
Over time, you may end up with pages that are outdated or no longer needed. Rather than deleting them completely, hiding them can serve as an archive in case you need to reference them again later.
How to Hide a Page in WordPress
Hiding a page in WordPress is a very simple process:
Hide a Page from the Edit Screen
- Log in to your WordPress dashboard and hover over Pages in the left menu. Click All Pages.
- Hover over the page you want to hide and click Edit.
- Scroll down to the Visibility panel.
- Select Hidden next to Visibility: and update the page.
The page is now hidden from your website but still accessible from the dashboard.
Hide a Page from Page List
You can also quickly hide pages right from the All Pages list:
- Go to Pages > All Pages
- Check the box next to each page you want to hide.
- Select Edit from the bulk action dropdown.
- Choose Hidden under Visibility and update.
Additional Options for Hiding Pages
In addition to the basic visibility settings, there are a few plugins that add more options for hiding WordPress pages:
- Private Only – Makes pages only visible to logged-in users
- Password Protected – Set a password to view restricted pages
- Set Time Limited Visibility – Show and hide based on date and time
These can give you more advanced options if the native WordPress visibility settings don’t fully meet your needs.
What Happens When You Hide a Page
When you hide a page in WordPress, it makes it private so that only logged-in site users can access it from the dashboard. Standard site visitors will not be able to access the page from the front end.
Specifically, here is what happens when you hide a page:
- Removed from Main Navigation: Hidden pages are automatically removed from your menus.
- No Longer Discoverable: The page will not show up in site search results or page lists.
- URL Still Works if Known: If someone knows the exact URL, they can still access the hidden page when logged out (404 error).
- Page Remains in Dashboard: You can still edit and manage the hidden page from within your WP dashboard.
So essentially hiding a page just makes it inaccessible from public navigation on your site. It does not make it 100% private if someone guesses or knows the page URL.
Restore Hidden WordPress Pages
You may eventually want to restore a hidden page if you unpublished it by mistake or want to move a draft into the live site. Here is how to make hidden pages visible again:
- Go to Pages > All Pages
- Check boxes next to any hidden pages you want to restore
- Select Edit from the bulk actions menu
- Under Visibility, choose Public
- Update the page
The page will now show up in navigation, search, and anywhere else public pages display on your WordPress site.
Best Practices When Hiding Pages
To avoid issues down the road, keep these best practices in mind when hiding WordPress pages:
- Clearly, the title draft and internal pages to distinguish why they are hidden
- Revisit old hidden pages periodically and delete unused ones
- Be cautious about linking to hidden pages from public pages
- Have a plan outlined for publishing drafts when ready
- Use password protection or private page plugins for maximum security
Following WordPress page visibility best practices helps ensure hidden pages stay properly unseen until ready for public viewing.
In Summary
That covers the basics of how to hide pages in the WordPress dashboard quickly and easily. Whether drafting new content, archiving old pages, or keeping internal reference pages private, adjusting page visibility gives you more control over what site visitors can access.
Hope this guide gave you what you need to know to keep certain pages hidden on your WordPress site. Let us know if you have any other questions!