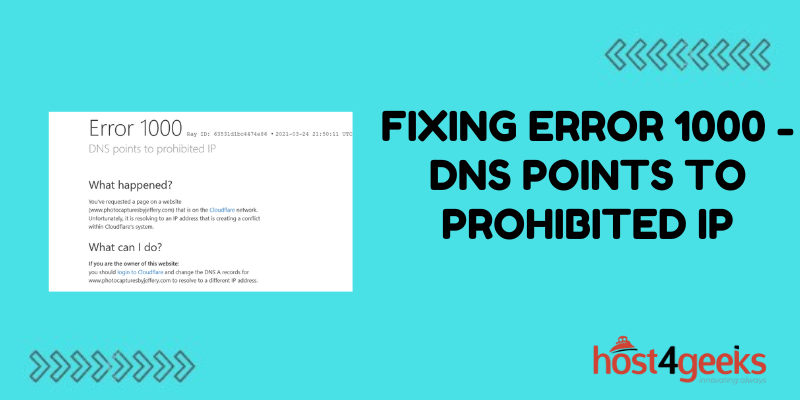Dealing with “Error 1000 – DNS points to prohibited IP” can be incredibly frustrating for Windows users. This error indicates that your DNS settings are incorrectly configured, preventing you from accessing the internet. In this comprehensive guide, we’ll walk you through what Error 1000 means, its common causes, and most importantly – how to fully resolve this issue for good.
What Does Error 1000 Mean?
Error 1000 arises when Windows is unable to reach the DNS server configured on your network. DNS (Domain Name System) is like the phonebook of the internet, translating domain names into IP addresses. Without proper DNS configuration, your computer can’t find the IP address for any website you attempt to visit – resulting in Error 1000.
Specifically, this error means that your DNS settings are pointing to an invalid or prohibited IP address. Some common examples include:
- Pointing DNS to 127.0.0.1 (localhost)
- Using a private/non-routable IP like 192.168.x.x or 10.x.x.x
- Setting DNS to an unused or blocked IP address
Attempting to browse the web with any of these incorrect DNS server settings will trigger the frustrating Error 1000 warning.
Common Causes of Error 1000
There are a few common misconfigurations that typically lead to the DNS pointing to prohibited IP error:
DNS Settings Manually Changed
If you manually edited the TCP/IP settings for your network adapter, you may have accidentally set the DNS server entry incorrectly. Pointing it to 127.0.0.1 or a random private IP address would trigger this error.
False DNS Entries From VPN/Proxy Software
Using VPN or proxy software can sometimes cause invalid DNS entries to be added to your network settings when the applications are launched. The VPN/proxy software may route traffic through localhost or a private IP, causing Error 1000.
Malware Activity
Malicious programs like viruses and spyware may modify the DNS server entries in your network adapter settings, pointing them to useless IPs. This prevents you from accessing the web or security sites that could remove the infection.
Corrupt Registry
In rare cases, a corrupted Windows registry could contain incorrect values for the DNS server IP address, which may need resetting to fix Error 1000.
DHCP Issues
If you use dynamic IP assignment from a router’s DHCP server, an issue with the router firmware or DHCP configuration could push out an invalid DNS server entry to connected PCs.
How to Fix Error 1000 – DNS points to prohibited IP
If you see the Error 1000 warning pop up, don’t panic. In most cases this issue can be easily resolved with one of the following solutions:
Restart Router and PC
If the error is caused by a false DNS entry from VPN software or a momentary DHCP issue, a simple restart of both your router and PC can clear out the bad IP address.
- Turn off your router, wait 30 seconds, and turn it back on.
- Restart your PC.
- Test if websites are accessible again.
Renew Network Adapter IP
You can also try renewing the IP address assigned to your network adapter from the router’s DHCP server:
- Open Command Prompt as Admin
- Run “ipconfig /renew”
- Check if Error 1000 persists
Flush and Reset DNS
Flushing the DNS cache forces your PC to discard any cached DNS entries and request fresh ones:
- Open Command Prompt as Admin
- Run “ipconfig /flushdns”
- You can also reset your TCP/IP stack to overwrite any incorrect DNS server info:
- Open Command Prompt as Admin
- Run “netsh int ip reset”
Check VPN/Proxy Software
If you use any VPN or proxy software, check the settings to see if they are falsely inserting localhost or private IPs for DNS. Turn off the software and test if Error 1000 goes away.
Run Antivirus Scan
To check for any malware modifying your DNS settings, do a full antivirus scan. Remove any infections that are found.
Check Router and PC DNS Settings
Log into your router admin page and verify no invalid DNS servers are configured on the router itself.
You should also open your PC’s adapter settings and confirm the DNS server entries are proper public IPs from your ISP:
- Open Network Connections > Adapter Settings
- Select IPv4, click Properties
- Set DNS server to public IP given by ISP
Repair Network Adapter
If incorrect DNS settings persist, you can also try repairing your network adapter in Windows:
- Open Network Connections
- Right-click adapter > Select Repair
- Restart the PC and recheck the error
Reset TCP/IP Stack
As a last resort, you can reset your TCP/IP settings entirely:
- Open Command Prompt as Admin
- Run “netsh int ip reset reset.log”
- Restart PC
- This will clear all DNS issues by resetting TCP/IP to default settings.
Preventing Error 1000 in the Future
To avoid dealing with Error 1000 again, follow these tips:
- Never manually set DNS to 127.0.0.1 or private IPs unless required for specific software.
- Keep router firmware and drivers updated.
- Don’t change advanced network settings without understanding the impact.
- Use reputable VPN/proxy software and disable it when not needed.
- Maintain an active antivirus program to detect malware immediately.
- Periodically check the router and PC adapter DNS settings to spot any false entries.
The Verdict
By understanding the root causes and troubleshooting steps for Error 1000, you can get your internet access back promptly. Careful network configuration can also help prevent this error from arising again in the future.