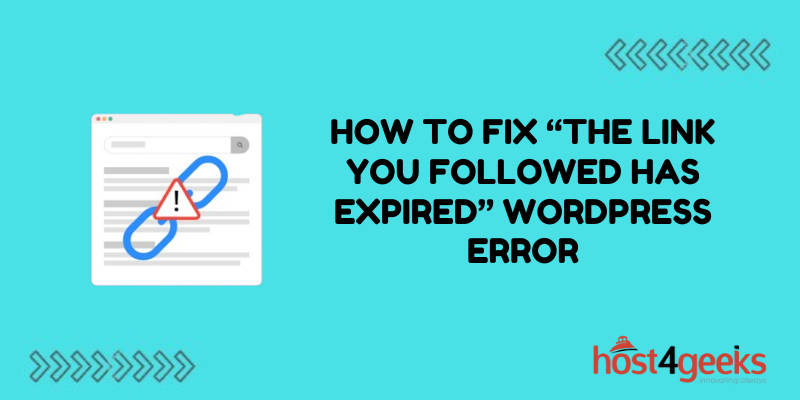Dealing with WordPress errors can be frustrating, especially if you’re not sure what’s causing them or how to fix them. One common error that many WordPress users encounter is the message “The link you followed has expired.” This typically appears when you try to access a specific page or post on your WordPress site, making it inaccessible.
If you see this error, don’t worry – in most cases, it’s straightforward to resolve. Here’s a step-by-step guide to help you troubleshoot and fix the “The link you followed has expired” WordPress error.
Check Your Permalinks Settings
One of the most common reasons for the expired link error in WordPress is an issue with your permalink settings. Permalinks determine the URL structure of your WordPress site’s pages and posts. If these settings get changed or corrupted, it can cause various pages and links to break.
- To check your permalinks structure:
- Log in to your WordPress dashboard.
- Go to Settings > Permalinks.
- Ensure your preferred permalink structure is selected. The common default is the “Post Name” structure.
- Click Save Changes.
Re-saving your permalinks often fixes expiration errors. It resets any incorrect settings that may be causing broken links.
Clear Your Cache
Cached versions of your site’s pages can also create problems with expired pages and links in WordPress. Clearing your cache forces your site to regenerate the pages with updated content and links.
To clear caches:
- If using a caching plugin, clear the cache through the plugin’s settings.
- Contact your web host to clear server-level caching for your site.
- Clear your local browser cache.
With the caches flushed, load affected pages again. This should pull up a fresh version of the page with corrected link paths.
Check for Redirects or Changes
If you’ve recently renamed pages or posts, installed a redirection plugin, or made some other content change, it could be leading to an expired link notice.
See if you can identify any redirects, slug/URL changes, removals, etc that would have affected the path to the expired page. Undoing the change may help resolve the issue in some cases.
Some things to look for:
- 301 redirects – See if any pages have been permanently redirected.
- Removed pages – Determine if the expired page was deleted.
- Slug changes – Check if the post name/slug was modified.
Reverting back any unnecessary redirects or changes can often get the initial page path working again.
Re-upload Media Files
Missing or moved media files that are linked to your content can also create expired link errors in WordPress.
If an image or other media file is renamed, relocated, or deleted, any posts directly linking to that file will show the expired link notice.
To fix it:
- Re-upload any missing media files to the location they initially were.
- Update the file name to match the original (if renamed).
- Select the file again in the post editor for any broken image/file links.
This will reconnect the media file and correct the broken link.
Disable Plugins
Problematic plugins are another common culprit behind expired link errors in WordPress. Some plugins can conflict with or block other functionality, inadvertently breaking links and pages.
To test if a plugin is the issue:
- In your dashboard, go to Plugins > Installed Plugins.
- Disable any recently added plugins one by one.
- After deactivating a plugin, check if the expired link is fixed.
- If so, there is a conflict with that plugin. You may need to uninstall, update, or replace it.
Disabling plugins isolates any potential conflicts until you identify the problematic plugin.
Switch Your Theme
Like plugins, themes can also sometimes interfere with WordPress functionality and cause links to break.
If you’ve recently changed your theme, try switching back to the previous theme as a test.
To change themes:
- Go to Appearance > Themes.
- Activate your previous theme.
- Check if the expired link works now.
If the old theme fixes it, something in the new theme’s code is likely causing the conflict. You may need to switch to a different theme.
Restore From Backup
In some instances, the expired link issue may originate from a deeper system-level problem in the WordPress installation. You may need to fully restore your site if you’ve exhausted all other troubleshooting steps.
- Back up your site through your hosting control panel or a plugin like UpdraftPlus.
- Deactivate plugins and switch to a default theme like Twenty Twenty.
- Use the backup to do a full WordPress restore on your site.
- Test if the expired link works after the restore.
This wipes the slate clean, bringing your site back to a previously known working state. Just be aware it will revert all content back to the restore point.
Contact Support
If all else fails, get in touch with the WordPress support team. Explain the expired link error you’re seeing along with the troubleshooting steps you’ve tried.
They may be able to identify a fix or debug issue that isn’t obvious from your independent troubleshooting.
Support options include:
- WordPress forums – Post detailed questions to the community support forums for additional help.
- Web host support – If it’s an environment-level issue like server configuration, your hosting provider’s support can assist.
- Developer help – Hire a WordPress developer to dig into your site and find a solution.
With the right help from WordPress support, the expired link error can usually be resolved, so don’t hesitate to reach out.
Conclusion
That covers the most common fixes for the “link you followed has expired” error in WordPress. Start by double-checking your permalink settings and cache. Then look for any redirects, URL changes, missing media, plugin conflicts, or theme issues that could be causing the problem.
In most cases, the expired link can be corrected with one of these troubleshooting steps. But if not, leverage the WordPress community support resources for additional help getting your site back on track.