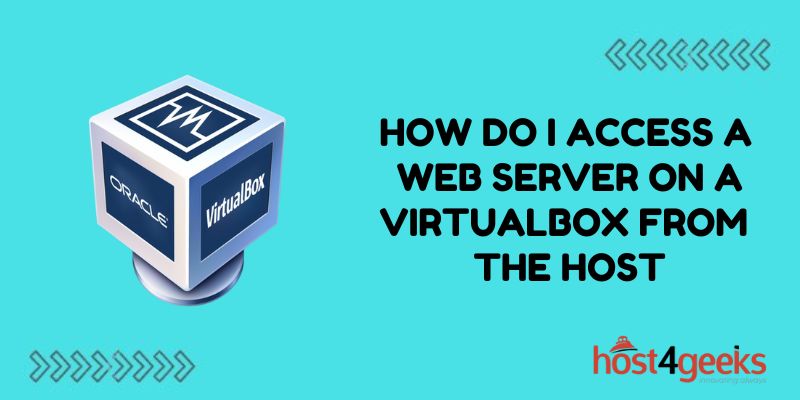Connecting to a web server running on a VirtualBox virtual machine from your host system is a common task for developers and testers. With some simple configuration, it is easy to access the guest web server from the host browser.
Setting Up Port Forwarding
The first step is to set up port forwarding in VirtualBox to allow the host system to access the ports used by the web server in the guest machine.
To enable port forwarding:
- Open the Settings dialog for the virtual machine.
- Go to the Network section.
- Click on Advanced.
- Click on Port Forwarding.
- Click the plus icon to add a new rule.
- Select TCP for the protocol.
- Enter 80 for both the Host Port and Guest Port if your web server listens on port 80.
- Enter the IP address of the guest machine for the IP Address field.
This will forward traffic from port 80 on the host machine to port 80 on the guest machine.
Testing the Web Server
Once port forwarding is set up properly, you can access the web server from your host browser using the guest machine’s IP address:
- Open a browser on your host system.
- Enter the private IP address of the guest machine, e.g. 192.168.56.101 in the address bar.
- You should see the web page served by the web server in the guest machine.
If you don’t see the web page, check that the web server is running properly on the guest machine. Also, verify that port forwarding was set up correctly in the previous steps.
Accessing Server Via Hostname
Instead of using IP addresses, you can set up host-only networking in VirtualBox to access the guest machine via hostname:
- Enable host-only networking in VirtualBox network settings
- Configure a static IP address for the VM in a host-only network
- Add an entry into host file on host mapping hostname to the VM’s IP
- Access guest machine by hostname from host browser
This is more convenient as you don’t have to deal with IP addresses.
Setting up a Local Domain with DNS
For convenience, you can configure local DNS resolution to access the web server via a custom domain name.
On Windows hosts:
- Install DNS server role
- Add a DNS zone for your domain
- Create an A record mapping host to VM IP
- Configure the VM network to use the host DNS server
- Access web server via custom domain
On Linux/Mac:
- Use /etc/hosts for name resolution
- Or install a DNS resolver like dnsmasq
- Add A record mapping a domain to the VM IP
- Configure VM to use resolver via DHCP
- Access web server via domain name
This lets you access the web server simply via a domain like myapp.test.
Using NAT Networking
Instead of port forwarding, you can use network address translation (NAT) in VirtualBox:
- Enable NAT networking in VM network settings
- Port 80 on host will automatically map to port 80 on guest
- Access web server via VM’s NAT IP from host browser
NAT makes it easier to access VM services from the host but can interfere with guest-to-guest or guest-to-LAN access in some cases.
Accessing from Remote Systems
To allow other systems in your network to access the web server:
- Bridge the virtual machine to connect it to the local network
- Configure VM network settings to get an IP on your LAN
- Allow traffic to port 80 on your firewall/router
- Access web server from any system on the same LAN
This exposes the virtual machine directly to your local network.
Using SSH Tunneling
If bridging is not suitable, you can use SSH tunneling to securely access the VM web server:
- Set up an SSH server on the virtual machine
- On host, run: ssh -L 8080:VMIP:80 username@VMIP
- This tunnels port 8080 on host to port 80 on guest over SSH
- Load localhost:8080 on host browser to access web server
This works well for securely accessing VM services from a remote location.
Troubleshooting Access Problems
If you are unable to access your web server from the host machine:
- Confirm the web server is running correctly inside guest
- Check for firewalls blocking traffic on the host/network
- Verify VM network configuration has correct IP address
- Test VM network connectivity by pinging guest from host
- Recheck all port forwarding rules configured
- Temporarily disable firewalls/security software for testing
- Follow logs and network traffic to pinpoint connectivity gaps.
Optimizing Performance
If the web server access seems slow from the host:
- Check CPU/RAM usage on the guest machine
- Upgrade VM configuration with more resources
- Enable VirtIO drivers for faster disk and network
- Switch to para-virtualized network adapters
- Check for antivirus or resource limits throttling server
- Enable caching mechanisms like Varnish for static content
Tweak and tune VM configuration for the fastest web server access over VirtualBox shared folders.
Conclusion
Accessing a web server running inside VirtualBox from the host desktop is very simple with port forwarding, host-only networking, or NAT configuration. For more customization options, bridged networking or SSH tunnels can be used.
Following best practices for optimizing and securing access allows fast and robust remote access to development and testing environments. So venture forth and deploy multifaceted systems in modular VMs, reassured that battle-tested methods exist to access them easily. Your VirtualBox-powered innovation is but a few clicks away from adoring users!