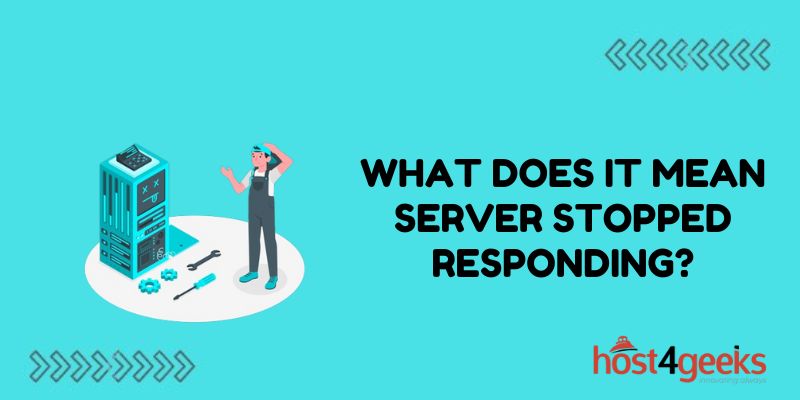Have you ever tried accessing a website or app only to be greeted by an error message that the “server has stopped responding”? This frustrating notice indicates communication between your device and the server has been disrupted.
But what exactly does “server not responding” mean, what causes it, and how can you fix it? This guide explains:
- The meaning of server not responding errors
- Common reasons for server failures to respond
- Ways to troubleshoot and restore normal response
- Tips to prevent such response issues in the future
By the end, you’ll understand why servers stop responding and how to get them back up responding to requests again.
What Does “Server Stopped Responding” Imply
The message “server stopped responding” or “webpage unavailable” implies a communication breakdown.
When you attempt to access a web app or website, your device sends a request to the remote web server hosting it. The server then processes this request and responds back with the webpage contents to display.
But if the server runs into issues and fails to reply with the expected response, your browser displays the “stopped responding” error message.
This disruption indicates the server is no longer communicating back in response to requests sent to it. Let’s explore why this happens.
Common Causes of Server Not Responding Error
There are several reasons why remote servers suddenly stop responding to incoming requests:
1. System Resource Exhaustion
Websites and apps run on web servers and background processes that utilize system resources – CPU, RAM, storage, network bandwidth, etc.
If resources like compute capacity or memory get overwhelmed by a spike in traffic, the server struggles to process any further requests. This causes it to stop responding entirely.
Resource exhaustion can happen independently or due to underlying faults. Failing to provision sufficient resources for peak traffic often triggers such breakdowns.
2. Software Crashes or Failures
Bugs in application code, unhandled exceptions, infinite loops, or memory leaks can make software crash or hang. This brings down the underlying operating systems and servers running the software.
Crashed systems are unable to respond until identifying and fixing the original software failure.
3. Network Connectivity Loss
Disruptions in the communication channels like severed cables, routing issues, firewall blocks, etc isolate the server such that requests can no longer reach it.
Without the ability to receive requests, the server can’t possibly respond resulting in connectivity errors. Issues in external networks or infrastructure cause such breakdowns.
4. Service Outages
Whether cloud platforms like AWS or dedicated managed hosting, even external server hosting providers experience regional failures at times.
Data center electrical faults and large-scale network partitions make the entire provider infrastructure unreachable result is all hosted servers failing to respond.
While rare, such large-scale outages also trickle down causing mass service disruptions.
Now that you know why servers stop responding, let’s look at steps to troubleshoot and fix such errors.
How to Troubleshoot and Restore Server Response
When dealing with non-responding servers or websites, follow these troubleshooting methods to identify and restore normal responses:
1. Check Server Status Pages
Most hosting providers and cloud vendors have public status pages indicating the real-time health of infrastructure and services.
Visit the status dashboard specific to the hosting provider of the unavailable server to check for reported issues. Ongoing outages are directly correlated to unreachable servers and services.
2. Verify Site Accessibility
To isolate the issue, check if the website or app fails for everyone or just for you. Ask colleagues to access the same URL and confirm if it works for them.
If it fails for only you, connectivity problems or firewall rules on your network likely block access. If it fails for everyone, actual server faults are likely.
3. Review Infrastructure Monitoring
Incorporate server infrastructure monitoring providing insights into real-time health metrics – uptime, network traffic, resource utilization, etc.
Sudden drops in metrics like memory and CPU available indicate exhaustion making systems unresponsive. Helps diagnose root causes faster.
4. Check Relevant Server Logs
Review all relevant application, event, access, and error logs associated with the unresponsive system. Logs record faults or events leading up to crashes.
Analyzing logs helps uncover the sequence of events that ultimately resulted in the breakdown of responses. Zero-in on root trigger.
5. Restart Associated Services
Often simply restarting the front-end website service or just the background worker processes restores normal functioning.
Restarting clears any runaway processes choking resources or stuck threads allowing resuming responses.
6. Reset Connection
For browser or client-side connectivity issues, resetting the TCP connection often helps. Refreshing the browser tab or client app forces new connection attempts and handshakes with the server.
If previous connection was the problem, new one often succeeds in restoring responses assuming the server is actually running fine.
Follow these troubleshooting sequence during each occurrence to swiftly identify root causes and unblock affected services.
Best Practices to Prevent Server Not Responding Errors
While troubleshooting resolves the immediate responding issue, additional design and architecture changes prevent repeat failures:
1. Budget Headroom Capacity
Proactively factor in a capacity buffer for maximum expected traffic spikes while provisioning. Avoid just enough resources to meet the average load.
Extra headroom accommodates sudden influx of requests without tipping systems over the edge.
2. Implement Auto-Scaling Rules
Define automated rules to dynamically scale out additional capacity when peak activity is detected. This automatically scales up server capacity exactly when required.
Ensures additional headroom is activated temporarily against demand surges driving up utilization.
3. Distribute Load Across Redundant Systems
Rather than a centralized system, distribute the complete workload across multiple redundant servers. This averts a single point of failure or overload.
If one fails or overloads, others continue serving some traffic keeping overall system responses alive.
4. Perform Regular Stress Testing
Actively flood infrastructure with simulated production peak traffic to uncover weaknesses proactively during testing environments.
Stress testing manifests bottlenecks before facing real user loads allowing addressing at early stages.
Conclusion
With a structured troubleshooting approach and resilience-focused operations, businesses can minimize user-impacting events of servers stopping responses. The goal is to sustain consistent accessibility and responsiveness across infrastructure powering vital applications.
Hopefully these pointers and best practices around identifying, resolving, and preventing “no server response” errors provide a robust game plan. Let us know if any other aspects need further discussion!