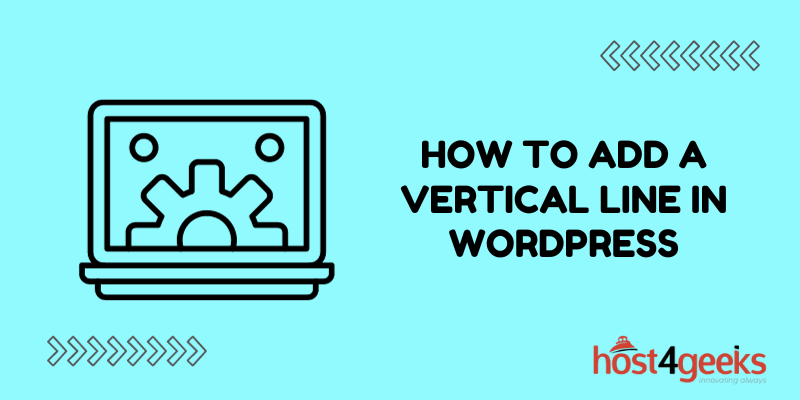Enhancing the visual appeal and functionality of your WordPress website doesn’t always require intricate coding or complex plugins. Often, it’s the simple yet impactful elements that can make a significant difference.
One such element is the vertical line—a versatile tool that can demarcate sections, highlight content, and add a touch of sophistication to your site’s design.
Whether you’re a seasoned developer or just starting with WordPress, understanding how to seamlessly integrate a vertical line can be incredibly valuable. In this comprehensive guide, we’ll walk you through the step-by-step process of adding a vertical line to your WordPress website.
From the basics of HTML and CSS to user-friendly plugins designed for this specific purpose, you’ll soon have the expertise to enhance your site’s layout and presentation effortlessly.
Read on to discover the various methods and unleash the creative possibilities a single vertical line can offer.
Why Use Vertical Lines?
Before delving into the technical aspects, let’s explore why incorporating vertical lines into your WordPress design is a valuable consideration. Vertical lines serve several purposes:
- Content Division: In lengthy articles or pages, vertical lines can help break up the content into manageable sections. This improves readability and keeps visitors engaged, preventing them from feeling overwhelmed.
- Visual Hierarchy: Vertical lines contribute to creating a clear visual hierarchy on your website. By separating different sections, you guide readers through the content in a structured manner.
- Aesthetics: Well-placed vertical lines can add a touch of sophistication and elegance to your design. They act as subtle embellishments that showcase your attention to detail.
Adding a Vertical Line Using HTML and CSS
To insert a vertical line in WordPress, you have a few options. The most common method involves using HTML and CSS. Here’s a step-by-step guide:
Step 1: Access Your WordPress Dashboard
Log in to your WordPress dashboard using your admin credentials.
Step 2: Create or Edit a Post/Page
Choose an existing post or page to edit, or create a new one by clicking on the “Add New” option.
Step 3: Switch to HTML Editor
While in the post/page editor, locate the “Visual” and “HTML” tabs at the top right corner. Switch to the HTML editor to directly manipulate the code.
Step 4: Insert HTML Code for Vertical Line
Place your cursor where you want to insert the vertical line. Then, insert the following HTML code:
<div class=”vertical-line”></div>
Step 5: Apply CSS Styling
Now, you’ll need to add CSS styling to define the appearance of the vertical line. You can do this by adding custom CSS code to your WordPress theme’s stylesheet or by using a dedicated plugin for custom CSS.
.vertical-line {
border-left: 1px solid #000; /* Customize the color and width as needed */
height: 100px; /* Adjust the height according to your design */
margin: 0 20px; /* Add margin for spacing */
}
Remember to modify the values to match your design preferences.
Step 6: Update or Publish
After inserting the code and styling, switch back to the visual editor and save your changes or publish the post/page. You should now see the vertical line in your content.
Utilizing Page Builder Plugins
For those who prefer a more intuitive and code-free approach, page builder plugins can be a game-changer. These plugins offer drag-and-drop functionality to design your pages visually.
Popular page builders like Elementor and Divi provide pre-designed elements, including vertical lines, that you can easily add to your layout. Here’s how:
Using Elementor
Install Elementor: If you haven’t already, install and activate the Elementor plugin from the WordPress repository.
Edit a Page with Elementor: Open the page you want to edit and click the “Edit with Elementor” button.
Add a Vertical Line: Search for “vertical line” in the Elementor widget panel. Drag the vertical line element to your desired location on the page.
Customize: Elementor offers customization options for the vertical line’s width, color, and alignment. Adjust these settings to match your design.
Update: Once you’re satisfied with the design, click the “Update” button to save your changes.
Using Divi
Install Divi: Install and activate the Divi plugin or theme from Elegant Themes.
Edit with Divi Builder: Navigate to the page you want to edit and click the “Enable Divi Builder” button.
Add a Vertical Line: Click the “+” button to add a new element. Search for “vertical line” in the Divi elements library and add it to your page.
Design Settings: Customize the vertical line’s appearance using Divi’s design settings. You can adjust its width, color, and spacing.
Save Changes: Don’t forget to save your changes after designing the vertical line.
Final Thoughts
Incorporating vertical lines into your WordPress website can bring a sense of structure, elegance, and enhanced user experience.
Whether you choose to use HTML and CSS or leverage user-friendly page builder plugins, the result will be a visually appealing layout that captivates your visitors. Remember, the key is to maintain a balance between aesthetics and functionality.
By mastering the art of adding vertical lines, you’re well on your way to creating a website that not only ranks well on search engines but also leaves a lasting impression on your audience.