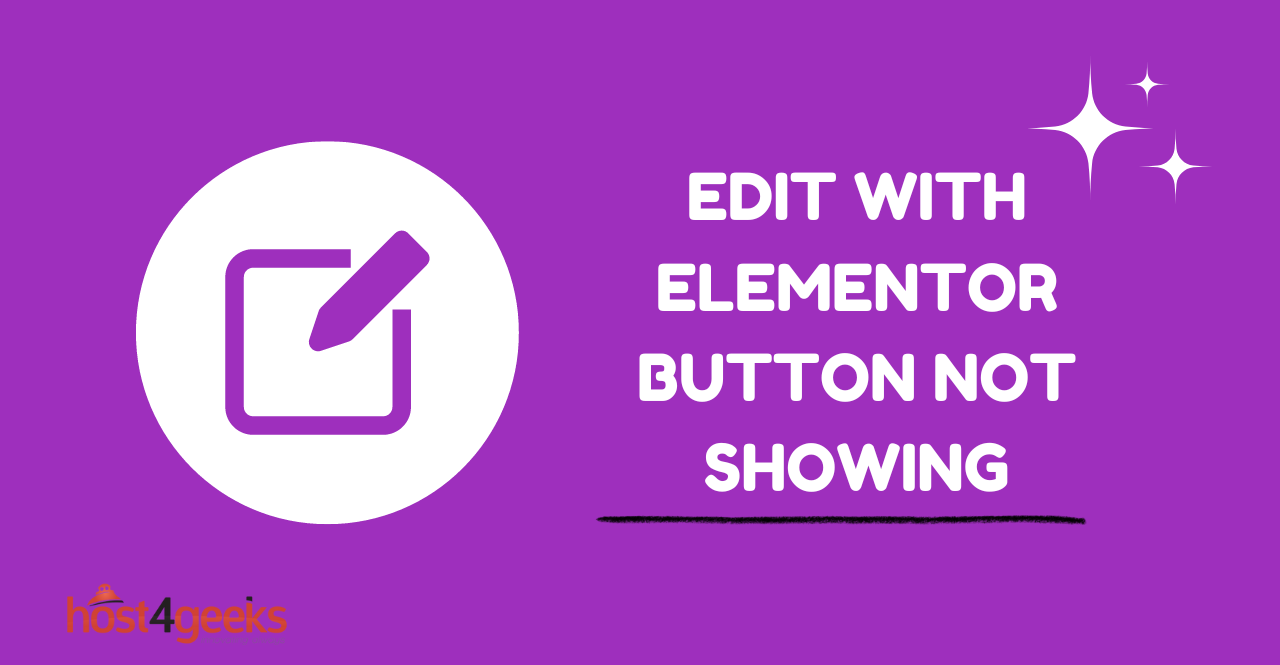If you’re a website owner or developer who uses Elementor, a popular WordPress page builder, you might have encountered an issue where the “Edit with Elementor” button fails to appear.
This problem can be frustrating and hinder your ability to make changes to your website’s design. In this article, we will explore possible causes for the missing button and provide you with a comprehensive troubleshooting guide to resolve this issue effectively.
What is Elementor?
Elementor is a powerful drag-and-drop page builder plugin for WordPress. It allows users to create stunning websites without requiring any coding knowledge. With its user-friendly interface and extensive customization options, Elementor has become a favorite tool for website owners and developers worldwide.
Why is the “Edit with Elementor” Button Important?
The “Edit with Elementor” button is a crucial feature of the Elementor plugin. It enables you to access the frontend editing mode, where you can visually design and modify your website’s pages.
Without this button, you won’t be able to make changes using Elementor’s intuitive interface, hindering your ability to create and customize your website effectively.
Possible Causes of the Missing “Edit with Elementor” Button
Several factors can contribute to the “Edit with Elementor” button not showing up on your WordPress website. Let’s explore some of the common causes:
1. Outdated Elementor Plugin
Using an outdated version of the Elementor plugin can lead to compatibility issues and unexpected errors. It’s essential to keep your Elementor plugin up to date to ensure optimal performance and access to all the latest features, including the “Edit with Elementor” button.
2. Conflict with Other Plugins or Themes
Sometimes, conflicts between Elementor and other plugins or themes can cause the “Edit with Elementor” button to disappear. This issue usually occurs when there are compatibility issues or when two or more plugins try to modify the same functionality simultaneously. It’s crucial to identify and resolve any conflicts to restore the functionality of the button.
3. Cache or Performance Optimization Plugins
Caching and performance optimization plugins, while beneficial for website speed, can sometimes interfere with Elementor’s functionality. These plugins might cache the page and prevent the “Edit with Elementor” button from appearing in real-time. Temporarily disabling these plugins or clearing the cache can help resolve the issue.
4. JavaScript Errors
JavaScript errors on your website can also prevent the “Edit with Elementor” button from showing. These errors can be caused by a variety of factors, such as conflicts with other scripts or coding issues. Resolving these JavaScript errors will help restore the button’s visibility.
Troubleshooting Steps to Fix the Issue
To resolve the issue of the missing “Edit with Elementor” button, follow these troubleshooting steps:
Step 1: Update Elementor to the Latest Version
Ensure that you have the latest version of the Elementor plugin installed on your WordPress website. Updating to the latest version can often resolve compatibility issues and bring back the missing button.
Step 2: Deactivate Conflicting Plugins or Themes
Deactivate all other plugins and switch to a default WordPress theme temporarily. Check if the “Edit with Elementor” button appears. If it does, you can identify the conflicting plugin or themes by reactivating them one by one until the issue reoccurs. Once identified, consider reaching out to the plugin or theme developer for assistance or look for alternative options.
Step 3: Clear Cache and Disable Performance Optimization Plugins
If you have caching or performance optimization plugins installed, clear the cache and temporarily disable these plugins. Then, check if the “Edit with Elementor” button is visible. If it is, you may need to adjust the settings of these plugins to avoid conflicts with Elementor.
Step 4: Check for JavaScript Errors
Inspect your website using the browser’s developer tools and look for any JavaScript errors in the console. Addressing these errors, either by fixing coding issues or disabling conflicting scripts, can help restore the visibility of the “Edit with Elementor” button.
Step 5: Reset Elementor Settings
As a last resort, you can reset Elementor settings to their default values. To do this, navigate to the Elementor settings in your WordPress dashboard and find the option to reset settings. Keep in mind that resetting settings will remove any customizations made using Elementor, so it’s crucial to create a backup before proceeding.
Conclusion
The missing “Edit with Elementor” button can be a frustrating issue for WordPress website owners and developers. However, by following the troubleshooting steps outlined in this article, you should be able to identify and resolve the problem effectively.
Remember to keep your Elementor plugin updated, check for conflicts with other plugins or themes, address cache and performance optimization issues, and resolve any JavaScript errors. By doing so, you can regain access to the powerful design capabilities offered by Elementor and continue enhancing your website effortlessly.