How to Add Post Content Widget in Elementor
- Updated:
- Author : Robben
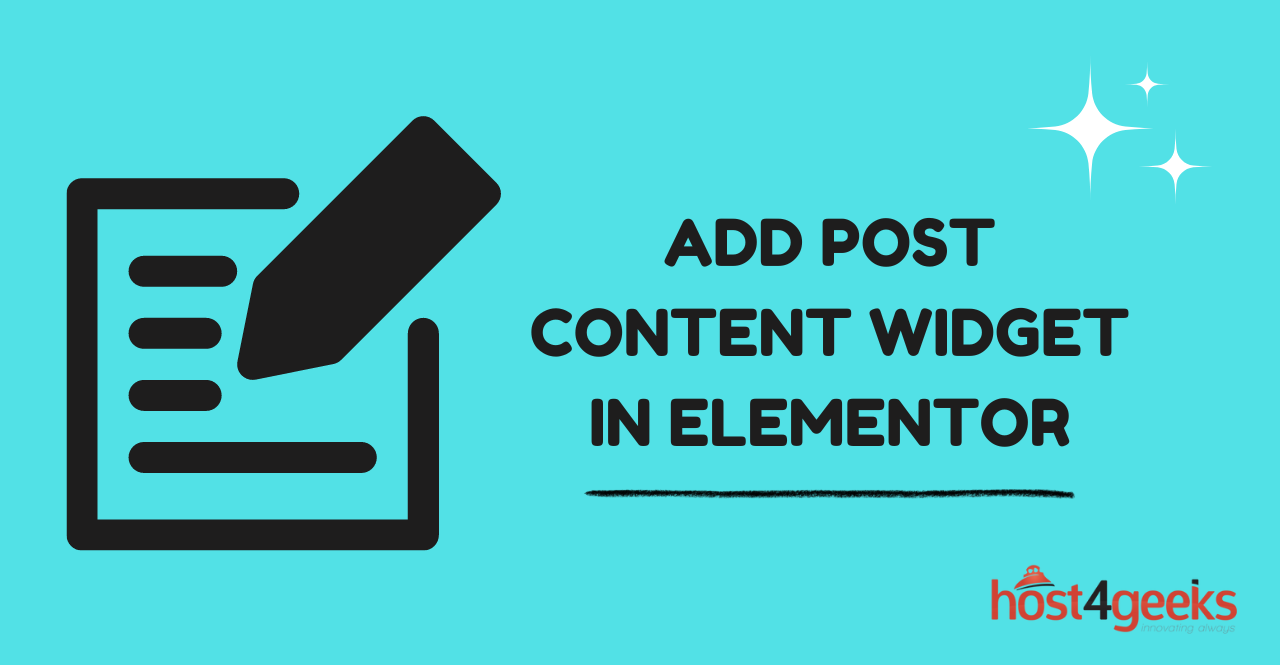
Are you looking to enhance the functionality of your Elementor-powered website by adding a post-content widget? Elementor is a widely recognized and user-friendly drag-and-drop page builder plugin for WordPress that empowers individuals to design captivating websites without the need for coding expertise.
In this article, we will guide you through the process of adding a post content widget in Elementor, enabling you to showcase your blog posts or any other dynamic content on your website. So, let’s dive in!
Elementor – A Quick Introduction
Elementor is a popular WordPress plugin that simplifies website building by providing an intuitive visual editor.
It offers a wide range of pre-designed templates, blocks, and widgets, allowing users to create professional websites with ease. With Elementor, you can customize every aspect of your website’s design and layout without touching a single line of code.
Why Use a Post Content Widget?
The post content widget in Elementor gives you the ability to dynamically display your WordPress posts on any page or post.
Whether you want to showcase your latest blog posts, create a news section, or highlight specific categories, the post content widget provides a flexible solution.
By utilizing this widget, you can keep your website content up to date and engage your visitors with fresh, relevant information.
Steps to Add Post Content Widget in Elementor
Step 1: Install and Activate Elementor Plugin
To get started, you need to install and activate the Elementor plugin on your WordPress website. Follow these simple steps:
- Log in to your WordPress dashboard.
- Navigate to “Plugins” > “Add New.”
- Search for “Elementor” in the plugin search bar.
- Click “Install Now” next to the Elementor plugin.
- Once the installation is complete, click “Activate.”
Step 2: Create a New Page or Edit an Existing One
Once the Elementor plugin is activated, you can create a new page or edit an existing one using Elementor’s visual editor. To create a new page, follow these steps:
- In your WordPress dashboard, go to “Pages” > “Add New.”
- Enter a title for your page.
- Click the “Edit with Elementor” button.
- If you want to edit an existing page, follow these steps:
- In your WordPress dashboard, go to “Pages” and select the page you want to edit.
- Click the “Edit with Elementor” button.
Step 3: Add the Post Content Widget
Once you are in the Elementor editor, you can add the post content widget to your page. Follow these steps:
- Locate the “Post Content” widget within the Elementor widget panel.
- Simply drag and drop the “Post Content” widget to the desired section of your page.
Step 4: Configure the Post Content Widget Settings
After adding the post content widget, you need to configure its settings to display the desired posts. Here’s how:
- In the post content widget, click on the “Content” tab.
- Choose the post type you want to display (e.g., posts, pages, custom post types).
- Configure the sorting and filtering options based on your preferences.
- Specify the desired number of posts to be displayed on each page.
- Customize the layout and structure of the posts.
Step 5: Customize the Post Content Widget Appearance
In this step, you can customize the appearance of the post content widget to match your website’s design. Here are a few customization options you can explore:
- Choose a layout (e.g., grid, list, masonry) that suits your needs.
- Style the typography, colors, and spacing of the post content.
- Enable or disable elements like post title, featured image, excerpt, and read more button.
- Configure pagination options if you have multiple pages of posts.
Step 6: Update or Publish Your Page
Once you have finished configuring the post content widget and customizing its appearance, it’s time to update or publish your page.
Click on the “Update” or “Publish” button in the Elementor editor to make your changes live on your website.
Common Issues and Troubleshooting
While using the post content widget in Elementor, you might come across some common issues or face difficulties. Here are some useful tips to assist you in resolving these issues:
- If the post content widget is not displaying any posts, double-check the widget settings and make sure you have selected the correct post type.
- Ensure that the posts you want to display are published and not set as private or draft.
- Clear your website cache if you are using a caching plugin to ensure the changes are visible to your visitors.
- If you encounter any conflicts with other plugins or themes, try disabling them temporarily to
Conclusion
In conclusion, integrating a post content widget into your Elementor-powered website opens up a world of possibilities for showcasing dynamic content and engaging your visitors.
With the easy-to-use drag-and-drop interface of Elementor, you can effortlessly create visually appealing pages that feature your latest blog posts or any other post type on your WordPress website.
By following the step-by-step guide provided in this article, you can enhance the functionality and attractiveness of your website, keeping your content fresh and relevant. So, start utilizing the power of Elementor’s post content widget and take your website to new heights.
