WordPress is a powerful platform for building websites, but like any software, it’s prone to errors. One of the common errors WordPress users encounter is the “Briefly Unavailable for Scheduled Maintenance” message.
This error occurs when WordPress is undergoing an automatic update or maintenance process, but for some reason, it gets stuck and fails to complete the process.
This article on how to fix briefly unavailable for scheduled maintenance Error on WordPress will guide both beginners and experts on how to fix this error, its significance, and the step-by-step process to resolve it.
Significance of Fixing the Error
When visitors encounter the “Briefly Unavailable for Scheduled Maintenance” error on a WordPress site, it can be frustrating and can lead to a loss of traffic and credibility.
This error signifies that the site is temporarily inaccessible, which can impact user experience and potentially harm the site’s reputation.
Resolving this error promptly is crucial to ensure uninterrupted access to your website and maintain its professionalism.
Understanding the Error
Before diving into the solution, it’s essential to understand why this error occurs. When WordPress updates its core files, themes, or plugins, it enters a maintenance mode to ensure that the update process is completed smoothly.
However, if the update process is interrupted or encounters an issue, WordPress might fail to exit the maintenance mode properly, resulting in the “Briefly Unavailable for Scheduled Maintenance” error.
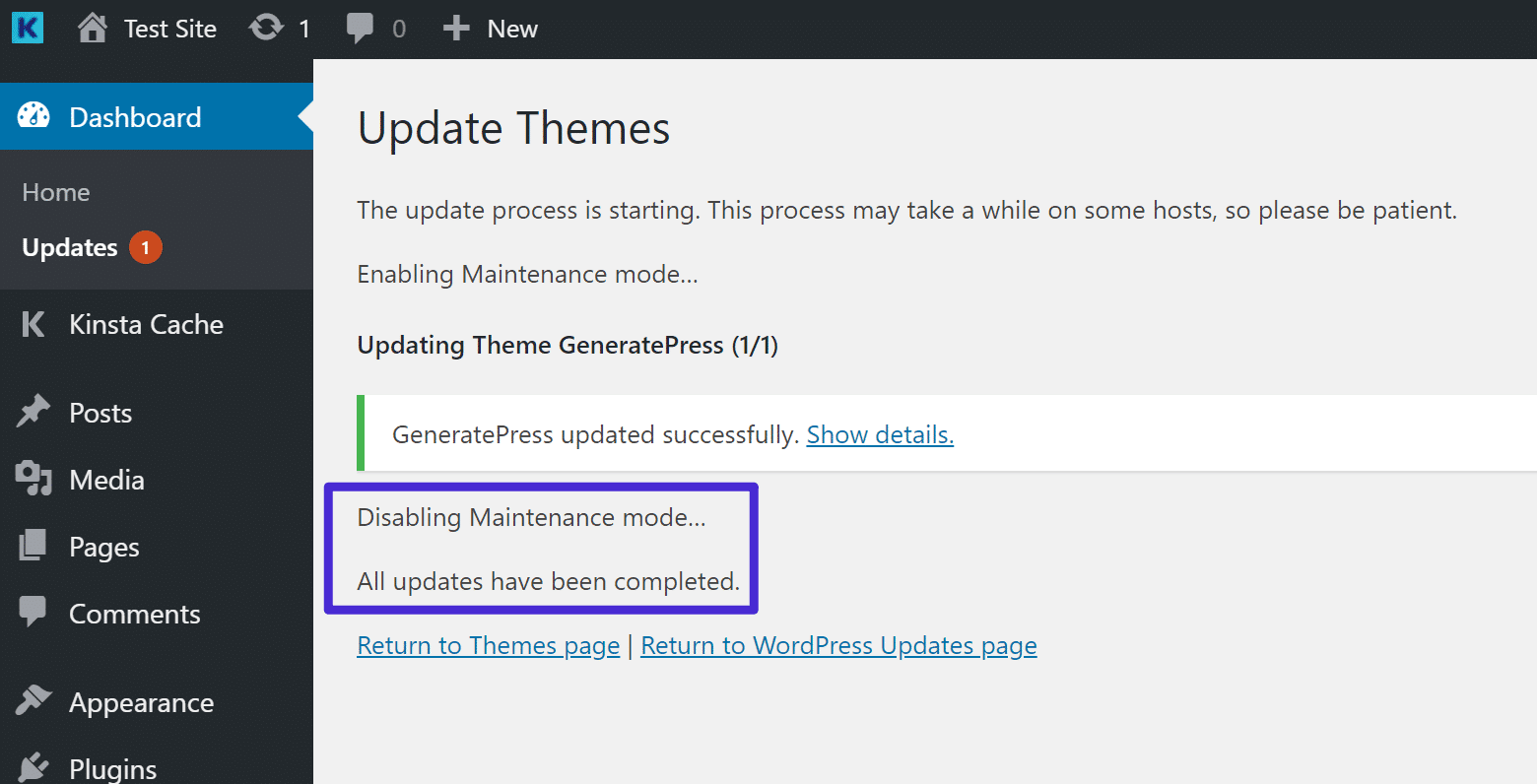
Fixing the Error: Step-by-Step Guide
For Beginners:
1. Accessing Files:
Begin by accessing your WordPress site’s files. You can do this via an FTP client or through your hosting control panel.
2. Locate .maintenance File:
In your WordPress root directory, look for a file named “.maintenance”. This file is responsible for triggering the maintenance mode.
3. Delete .maintenance File:
Once you’ve located the “.maintenance” file, delete it. This action will force WordPress to exit the maintenance mode.
4. Check Your Site:
After deleting the file, visit your WordPress site to ensure that the error has been resolved. Your site should now be accessible without encountering the maintenance error.
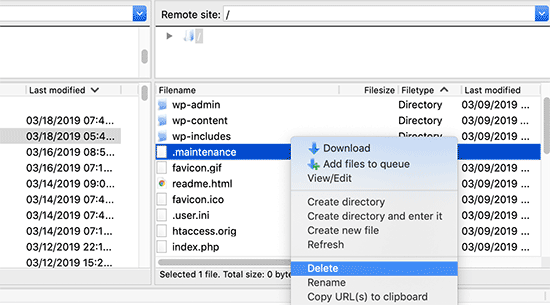
For Experts:
1. Accessing Files:
Use SSH or a file manager within your hosting control panel to access your WordPress site’s files.
2. Checking Error Logs:
Before making any changes, check your site’s error logs to identify the root cause of the maintenance error. Look for any specific error messages related to the update process.
3. Manual Update:
If the error is caused by a failed update, consider manually updating WordPress core, themes, or plugins. Download the latest versions from the official WordPress repository and upload them to your site via FTP, overwriting the existing files.
4. Clearing Cache and Temporary Files:
Sometimes, cached files or temporary data can interfere with WordPress updates. Clear your site’s cache and temporary files to ensure a clean update process.
5. Database Optimization:
Perform a database optimization to ensure that your site’s database is not causing any issues with the update process. You can use plugins like WP-Optimize or phpMyAdmin for this task.
Pros and Cons of Fixing the Error
Pros:
- Restores site accessibility promptly
- Prevents loss of traffic and potential damage to site reputation
- Improves user experience by eliminating error messages
Cons:
- Deleting the “.maintenance” file may not always resolve the underlying issue causing the error
- Manual updates can be time-consuming, especially for larger sites with numerous plugins and themes
- Inexperienced users may accidentally modify or delete critical files, causing further issues
Conclusion
The “Briefly Unavailable for Scheduled Maintenance” error on WordPress can be a minor inconvenience or a significant disruption depending on its duration and impact.
By following the step-by-step guide provided in this article on how to fix briefly unavailable for scheduled maintenance error on WordPress, both beginners and experts can resolve this error efficiently and ensure uninterrupted access to their WordPress websites.
Remember to proceed with caution, especially when making manual changes to your site’s files, and always keep backups to mitigate any potential risks.

