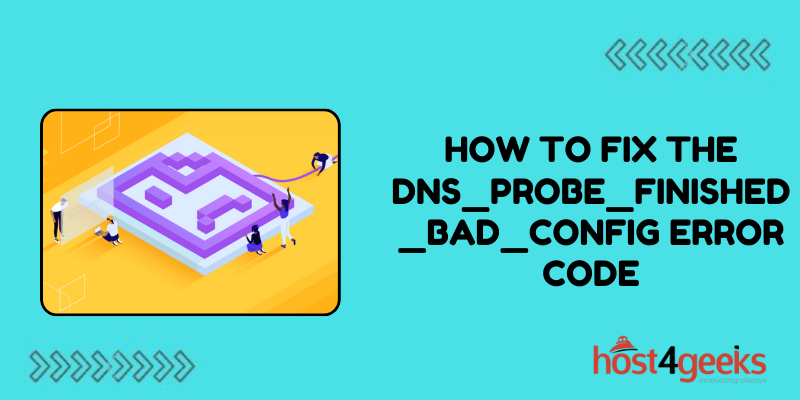Having issues connecting to the internet and getting a DNS_PROBE_FINISHED_BAD_CONFIG error? This frustrating error prevents your computer or device from translating website names into IP addresses using the Domain Name System (DNS). Without proper DNS functionality, you cannot access websites, use internet-connected apps, or fetch data from the web.
Not to worry – in most cases, this error can be fixed with simple troubleshooting on your device. This guide will walk you through the best solutions to try when dealing with a DNS_PROBE_FINISHED_BAD_CONFIG error. We’ll cover flushing your DNS, adjusting network adapter settings, scanning for malware, replacing hardware, and more.
Just follow along step-by-step. With some targeted troubleshooting, you can eliminate issues in your DNS configuration or network equipment leading to the error. Read on as we dive into exactly how to get rid of this error for good!
What is the DNS_PROBE_FINISHED_BAD_CONFIG Error Code
The DNS_PROBE_FINISHED_BAD_CONFIG error code occurs when your device cannot obtain the DNS server settings it needs to access the internet.
DNS (Domain Name System) servers act like phone books for the internet by translating domain names (e.g. google.com) into IP addresses that allow your device to load webpages. This error suggests there is an issue with your DNS configuration preventing this translation.
Some common causes include an incorrect DNS address configured in your network settings, problems with your router or ISP’s DNS servers, malware on your device altering DNS settings, or a software/hardware issue. The good news is this error can typically be fixed with a few simple troubleshooting steps.
Check Your Network Connection & Restart Your Devices
As a first step, try restarting both your computer/device displaying the error and your router. Restarting forces your devices to reload configurations and flush out any temporary glitches.
Also, check that your network connection is working properly by connecting other devices. If other devices can access the internet without issues, then restarting your computer may resolve the DNS error.
Flush & Reset Your DNS
Flushing your DNS cache and resetting TCP/IP settings forces your device to freshly query external DNS servers rather than relying on cached configurations that may be outdated or broken.
On Windows open Command Prompt as administrator and type “ipconfig /flushdns” and “netsh int ip reset”. On Mac open Terminal and enter “sudo killall -HUP mDNSResponder”.
Check DNS Server Settings
Check that your DNS servers are properly configured on your device. Your router will assign DNS servers automatically, but you can override them in your network adapter settings.
Refer to your router manual or ISP for the preferred DNS servers, then validate the addresses match your WiFi configuration. Google Public DNS and OpenDNS are two alternative options if your ISP servers are having issues.
Scan Device For Malware
Malware infections can modify your DNS settings to reroute traffic for nefarious purposes. Scan your device with up-to-date antivirus software to check for malware, spyware, keyloggers, or other infections that may be altering your internet access or DNS.
Also, check your browser extensions/addons and remove anything suspicious or that you don’t need. Extensions have extensive permissions that could be misused to change DNS.
Renew IP Address & Winsock Reset
If your computer has an invalid IP address configuration for your network, the DNS_PROBE_FINISHED_BAD_CONFIG error can appear. Release and renew your IP to request fresh settings from the router.
On Windows open Command Prompt as admin and enter the commands “ipconfig /release” and “ipconfig /renew”. You can also reset the Winsock catalog to default settings with “netsh winsock reset”.
Update or Roll Back Recent Changes
If the error appeared after a recent change – such as installing new software or a router firmware update – then rolling back that change may resolve the issue.
For example, revert router firmware to the prior working version. Or uninstall recently added programs on your device in case they improperly configured DNS.
Compare settings to previously working configurations to spot changes leading to the error.
Replace Hardware Components
Faulty network hardware components can manifest as connectivity issues like the DNS_PROBE_FINISHED_BAD_CONFIG error.
Replace Ethernet cables, WiFi adapters, routers/switches, modems or other aging hardware to rule out a failed component. Test connectivity after every swap for isolation. Contact your ISP if replacing your personal router and modem does not resolve.
Factory Reset Router & Device
When other troubleshooting steps fail, performing factory resets can set your configurations back to a clean working state.
Reset your router first to wipe settings and update the router firmware. Then reset your device – after backing up critical data – to refresh its network stack. Reconfigure any custom settings following resets.
Contact Your ISP or Network Admin
If you have exhausted troubleshooting steps on your personal device and home network equipment, reach out to your ISP or corporate IT administrator for further support. Provide error details and troubleshooting already performed when opening a ticket.
ISPs can validate configurations on their servers and confirm Internet connectivity to your home. Corporate admins can check the network and DNS functionality of the on-prem infrastructure. In some cases, specialized diagnostics or equipment replacements may be necessary through your provider/admin to fix persistent DNS issues.
Quick Fix Using Google Public DNS
As a temporary quick fix, you can try using Google’s public DNS servers instead of your ISP’s default servers. This bypasses any issues with your ISP’s DNS infrastructure.
To use Google Public DNS, replace your existing DNS server addresses with Google’s public DNS addresses: 8.8.8.8 and 8.8.4.4. This will not work for other underlying network issues but can get you online until fully resolving the root cause.
Bottom Line
After trying all the troubleshooting steps above, DNS and connectivity issues should be resolved. Double-check by opening a few websites – everything loading fine now? Great! While frustrating in the moment, this error ultimately helped diagnose some underlying problems with your network setup.
Our DNS configuration is now optimized, network hardware replaced if faulty, and malware removed. So pat yourself on the back. And enjoy the working internet access once more! Remember these steps in the future if you see another DNS_PROBE_FINISHED_BAD_CONFIG warning arise.