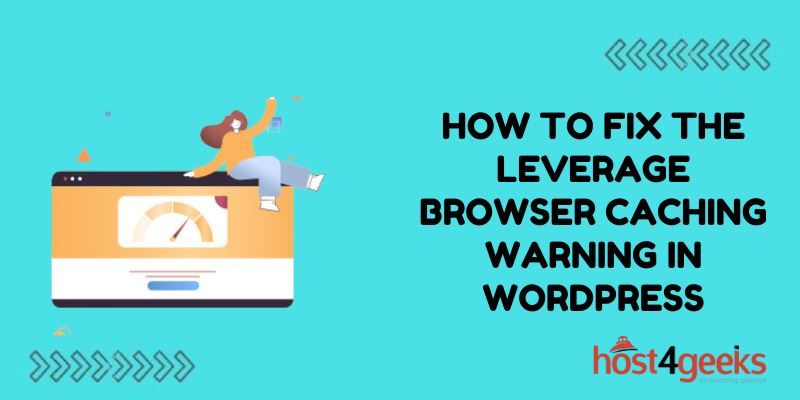Seeing the “Leverage Browser Caching” warning in WordPress can be confusing at first. However, optimizing browser caching is an easy way to dramatically speed up your WordPress site.
In this comprehensive guide, we’ll explain what this warning means, why caching matters and actionable steps to properly leverage browser caching in WordPress.
By properly configuring cache headers, you can eliminate this common WordPress performance warning and allow browsers to store static resources longer. Let’s dig in!
What Does the “Leverage Browser Caching” Warning Mean?
This warning occurs when static resources like images, CSS, and JS files are served without proper cache header configuration.
Browser caching allows browsers to store static files locally so they don’t need to be re-downloaded on every page request. This reduces server workload and speeds up page loads.
But by default, most websites don’t take full advantage of caching. The “leverage browser caching” warning highlights this issue so you can optimize caching with the proper headers.
Why Does Browser Caching Matter for WordPress Performance?
Optimizing browser caching offers many performance benefits:
- Faster page loads – Resources load instantly from the cache instead of re-downloading.
- Reduced server load – Your server has fewer requests to handle if resources are cached.
- Lower bandwidth usage – Visitors will download fewer bytes if resources are cached after the first visit.
- Improved scores – PageSpeed Insights and other tools reward proper caching configuration.
In short, leveraging browser caching allows WordPress sites to deliver a faster experience to visitors.
How to Fix the “Leverage Browser Caching” Warning in WordPress
Here are the most effective ways to fix this warning and optimize caching:
1. Use Caching Plugins
Plugins like WP Fastest Cache and W3 Total Cache handle caching optimizations automatically. They configure optimal cache headers and expiration times for resources.
In the plugin settings, ensure browser caching options are enabled. The plugin will add headers like:
Cache-Control: max-age=2592000
This tells browsers to cache files for 30 days (2592000 seconds).
2. Add Cache Headers Manually
Alternatively, you can manually add caching headers to your server config files:
The .htaccess file for Apache servers:
<filesMatch “.(css|jpg|jpeg|png|gif|js|ico)$”>
Header set Cache-Control “max-age=2592000”
</filesMatch>
The nginx.conf file for Nginx servers:
location ~* \.(js|css|png|jpg|jpeg|gif|ico)$ {
expires 30d;
}
This applies 30 day caching to relevant file types.
3. Leverage a Content Delivery Network
CDNs like Cloudflare speed up caching automatically. Resources served through the CDN will be cached optimally.
Enable CDN caching rules for your WordPress site. Often this is as simple as a switch in the CDN control panel.
4. Check Expiration Dates
Manually inspect expiration times by viewing the Headers tab in Browser DevTools. Make sure your config is applying the proper Cache-Control or Expires headers. Tweak as needed to reach caching best practices.
Advanced Caching Tips for WordPress
To take caching even further, consider these tips:
- Set entity tags (ETags) – These help identify outdated content so caching is bypassed when resources change.
- Vary caching by file type – Set more aggressive caching for images, CSS and JS (1 year max), vs shorter caching for HTML, feeds, etc.
- Flush caches when needed – Provide ways to purge caches after deployments or content updates so visitors don’t see outdated pages.
- Follow caching best practices – Optimize caching for resource types, avoid unnecessary cookies, configure CDNs properly, and more.
- Check caching regularly – Monitor your caching implementation to catch any issues over time. Tweak and improve as needed.
With advanced caching tactics, you can achieve extremely fast page loads.
Concluding Thoughts
Seeing the “leverage browser caching” warning may seem intimidating at first, but optimizing caching is one of the most impactful things you can do to speed up your WordPress site.
By leveraging browser caching properly through expiration headers, CDNs, and caching plugins, you can dramatically cut down page load times and deliver lightning-fast experiences to your visitors.
Proper caching reduces server workload, bandwidth usage, and latency while improving performance scores. Just be sure to flush caches when needed and follow caching best practices.
With the right caching configuration, you can eliminate this common WordPress performance warning for good and achieve the fast site speeds that visitors expect in today’s web.