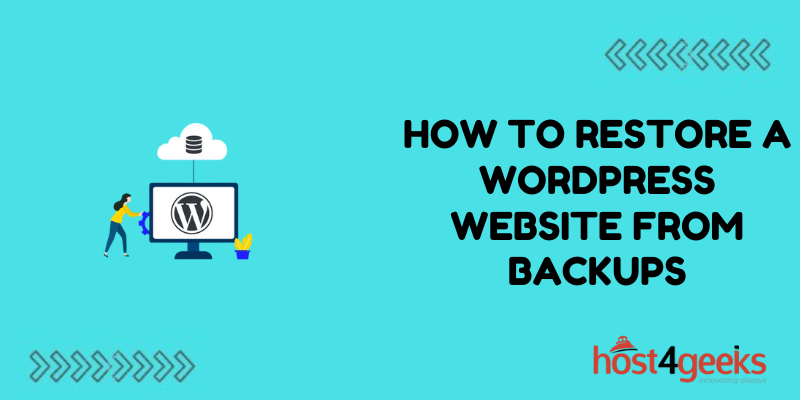Having a recent backup of your WordPress site is invaluable when disaster strikes. If your site gets hacked, your server crashes or a plugin update breaks things, being able to restore from a backup can get you back online quickly.
In this guide, we’ll explore why WordPress backups are essential and walk through the steps to fully restore your site from a backup.
Why WordPress Backups Are Critical
Some key reasons why it’s vital to have WordPress backups in place include:
- Server crashes – Hardware fails and takes your site offline. Restoring from backup is faster than rebuilding.
- Hacked sites – In a security breach, hackers may delete or alter content. A backup provides clean files.
- Plugin conflicts – Bad plugin updates can break a site. Backup allows undoing changes.
- Accidental deletions – It’s easy to mistakenly delete things like posts and pages. Backups rescue you.
- Migrations – When moving to a new host or platform, backups provide site data to transfer.
- Human errors – Everyone makes mistakes. Backups let you recover from accidents.
The more critical the website, the more essential it is to have recent backups available for any scenario.
Backup Options for WordPress Websites
There are several ways to back up a WordPress site. The best option depends on your budget, technical needs, and what you want to backup:
- WordPress plugins – Plugins like UpdraftPlus make automated WordPress database and file backups easy. Free versions are available.
- Web host backups – Many hosts include automated backup and restore tools for WordPress in their control panels.
- Managed backups – Services like BlogVault provide specialized managed WordPress backup solutions.
- Manual FTP – Download your WordPress site files and database via FTP/SFTP to your local computer.
- Full server backup – Your web host or server admin can backup files, databases, emails, and everything.
Test backups frequently by restoring to a staging site, to ensure the process works when needed.
When to Restore a WordPress Site from Backup
Any time your WordPress site is damaged, broken, hacked, or compromised, restoring from a recent backup should be your first option to recover. Specific scenarios include:
- Site hacked and files modified or corrupted.
- Site down after server crash or web host outage.
- WordPress or plugins stop functioning following an update.
- The database is corrupted or lost completely.
- Site files are accidentally deleted or overwritten.
- DNS issues make the site inaccessible.
- New server migration fails or causes issues.
- Need to set up a duplicate or staging site instance.
Having a working backup eliminates the headaches and hours of trying to rebuild a failed WordPress site by hand.
Steps to Restore a WordPress Site from Backup
The exact steps to restore a WordPress site from a backup will vary depending on your specific backup tool or method. But the general process involves:
- Access the backup files you want to restore from. This may be stored locally, on a remote service, or on your current hosting account.
- Delete or rename existing WordPress files and database (aside from wp-config.php). We don’t want old and new conflicting.
- Upload/import the clean WordPress files from backup to your server web folder.
- Import the WordPress database .SQL file from your backup to create a new database.
- Update the wp-config.php file with the new database connection details.
- Run any find-replace operations on the database to reset URLs if the site location changes.
- Review the site in browser and perform any necessary post-restore cleanup like re-saving permalinks.
Have some coffee while you bask in the glory of a restored WordPress site!
Some useful tips when restoring WordPress from a backup:
- Only restore the wp-config.php file if you need to, otherwise, keep the existing one.
- Disable or rename current themes/plugins to isolate any conflicts.
- Clear caches after restoration to avoid any cached conflicts.
- Update file and database references to new locations.
- Don’t overwrite the existing site without backups until confirming the restored site works.
Troubleshooting Problems When Restoring from Backup
If you run into issues when trying to restore a WordPress site from a backup, here are some things to check:
- Validate backup files are complete and uncorrupted.
- Double-check new database credentials in wp-config.php.
- Try a more recent backup if available.
- Look for error logs from your hosting provider for clues.
- Use FTP to confirm all files uploaded correctly.
- Re-upload backups in case of failed or interrupted transfers.
- Adjust file permissions if any issues accessing restored files.
- Clear caches and browser cookies to avoid caching conflicts.
- Disable web server modules that might conflict like mod_security.
With careful troubleshooting and process-of-elimination testing, you can isolate and fix most problems when restoring a WordPress site from backup.
Plugins and Services That Simplify WordPress Backups
While you can manually backup WordPress via FTP and phpMyAdmin, using automated tools is recommended for convenience and reliability:
- UpdraftPlus – Leading free open-source WordPress backup plugin, with premium upgrades available.
- VaultPress – Secure WordPress backup plugin by Automattic, the developers of WordPress.
- BlogVault – Specialized managed backup service for protecting WordPress sites.
- BackupBuddy – Premium plugin for backups, restores, migrations and cloning WordPress sites.
- WP Time Capsule – Backs up your WordPress site to the cloud on an automated schedule.
These helpful services make it easy to schedule WordPress database and file backups on autopilot.
Conclusion:
Having a solid WordPress backup and recovery process gives you confidence and peace of mind as a site owner. Know that you can quickly restore your site exactly how it was no matter what happens.
Just follow the steps outlined to restore your files and database from a recent backup. With some practice and testing, you can become adept at smoothly restoring your site in an emergency. Don’t leave yourself vulnerable – take control and protect your WordPress site with robust backups. Then when issues strike, you’ll be prepared and ready to roll back to a working state.