Deleting a database in cPanel is a straightforward process, but it should be done with caution as it permanently removes all data within the database. Here’s a detailed guide on how to delete a database in cPanel for Host4Geeks users:
Step-by-Step Guide to Deleting a Database in cPanel
1. Log into cPanel
- Access cPanel
Open your web browser and enter the cPanel login URL provided by Host4Geeks. This is typically something like https://yourdomain.com/cpanel or https://yourdomain.com:2083.
- Login Credentials
Enter your cPanel username and password to log in.
2. Navigate to the Databases Section
- Dashboard View
Once you are logged into cPanel, you will see the main dashboard with various sections and icons.
- Search Bar
You can use the search bar at the top to quickly find settings and tools. Type “databases” into the search bar.
- Databases Section
Alternatively, scroll down to the “Databases” section in the main dashboard. This is where you will typically find database management tools.
3. Access the MySQL® Databases Tool
- MySQL® Databases Icon
Look for the “MySQL® Databases” icon within the Databases section. The icon is usually labeled clearly.
- Click on the Icon
Click on the MySQL® Databases icon to access the database management interface.
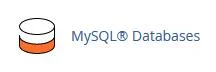
4. Locate the Database to Delete
- Current Databases
Scroll down to the “Current Databases” section. This section lists all the databases you have created in your cPanel account.
- Identify Database
Identify the database you want to delete from the list. Make sure you select the correct database, as this action cannot be undone.
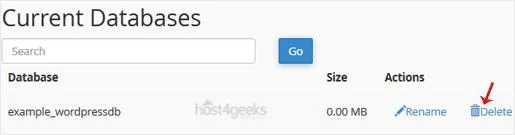
5. Delete the Database
- Delete Option
Next to the database you want to delete, you will see an option labeled “Delete” or a “Delete” link. This is usually located in the same row as the database name.
- Click Delete
Click the “Delete” link or button. A confirmation prompt will appear to ensure you want to proceed with the deletion.
6. Confirm Deletion
- Confirmation Prompt
A confirmation window or prompt will appear, asking you to confirm the deletion of the database.
- Confirm Action
Click the “Delete Database” or “Yes, Delete” button to confirm. This action will permanently delete the database and all its contents.

7. Verify Deletion
- Success Message
After confirming, you should see a success message indicating that the database has been deleted successfully.
- Check Database List
The deleted database should no longer appear in the “Current Databases” list.
Additional Tips for Managing Databases
- Backup Before Deletion: Always back up your database before deleting it to prevent accidental data loss. You can use the “Backup” feature in cPanel to create a copy of your database.
- Verify Database Name: Double-check the database name before deletion to ensure you are deleting the correct database.
- Remove User Privileges: After deleting the database, consider removing or reassigning any database users that were associated with the deleted database to keep your account clean and organized.
Troubleshooting
- Database Not Deleting: If the database does not delete as expected, refresh the page and try again. Ensure you have the necessary permissions to delete the database.
- Cannot Find Database: If you do not see the database in the list, it may have already been deleted or there could be an issue with your cPanel account. Contact Host4Geeks support for assistance.
Contacting Support
For any issues or additional help, you can reach out to Host4Geeks customer support through:
- Support Portal: Access the support portal from your Host4Geeks account.
- Live Chat: Use the live chat feature on the Host4Geeks website.
- Email: Send an email to the Host4Geeks support team.
By following these detailed steps, you can safely and effectively delete a database in cPanel on Host4Geeks, ensuring your database management remains organized and efficient.