Softaculous is a popular auto-installer in cPanel that simplifies the process of installing various web applications, such as WordPress, Joomla, Drupal, and many others. Here’s a detailed guide on how to access Softaculous in cPanel for Host4Geeks users:
Step-by-Step Guide to Accessing Softaculous in cPanel
1. Log into cPanel
- Access cPanel
Open your web browser and enter the cPanel login URL provided by Host4Geeks. This is typically something like https://yourdomain.com/cpanel or https://yourdomain.com:2083.
- Login Credentials
Enter your cPanel username and password to log in.
2. Navigate to the Software Section
- Dashboard View
Once you are logged into cPanel, you will see the main dashboard with various sections and icons.
- Search Bar
You can use the search bar at the top to quickly find settings and tools. Type “Softaculous” into the search bar.
- Software Section
Alternatively, scroll down to the “Software” section in the main dashboard. This is where you will typically find the Softaculous Apps Installer icon.
3. Access Softaculous
- Softaculous Apps Installer
Look for the “Softaculous Apps Installer” icon within the Software section. The icon is usually labeled clearly and features the Softaculous logo.
- Click on the Icon
Click on the Softaculous Apps Installer icon to access the Softaculous interface.
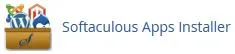
4. Using Softaculous
- Softaculous Dashboard
Once you click the icon, you will be redirected to the Softaculous dashboard. Here you will see a list of popular scripts and categories for different types of applications, such as Blogs, Portals/CMS, Forums, E-Commerce, etc.
- Search for Applications
Use the search bar within Softaculous to find specific applications you want to install.
- Browse Categories
You can also browse through the various categories to explore the range of applications available for installation.
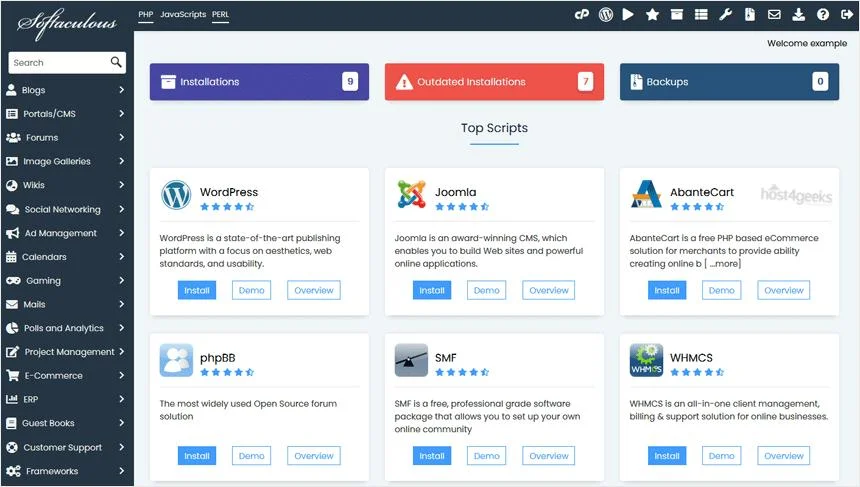
5. Installing an Application
- Select an Application
Click on the application you want to install. For example, if you want to install WordPress, click on the WordPress icon.
- Installation Page
You will be taken to the installation page for the selected application. This page provides details about the application, including its features, screenshots, and version information.
- Install Button
Click the “Install” button to begin the installation process.
- Configuration
Fill in the required configuration details, such as the installation directory, admin username and password, site name, etc.
- Complete Installation
After filling in the details, click “Install” at the bottom of the page. Softaculous will handle the rest and install the application for you.
6. Managing Installed Applications
- All Installations
Softaculous also allows you to manage all your installed applications. Click on the “All Installations” icon or link to view a list of applications you have installed using Softaculous.
- Manage and Backup
From here, you can manage, update, and backup your applications easily.
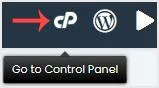
Additional Tips for Using Softaculous
- Updates: Regularly check Softaculous for updates to your installed applications. Keeping applications up-to-date is crucial for security and performance.
- Backups: Use Softaculous to create backups of your applications before making significant changes or updates.
- Demos and Reviews: Softaculous provides demos and user reviews for many applications, which can help you choose the right one for your needs.
Troubleshooting
- Softaculous Not Available: If you do not see the Softaculous icon in your cPanel, it might not be included in your hosting package. Contact Host4Geeks support to inquire about adding Softaculous to your account.
- Installation Errors: If you encounter errors during the installation of an application, check the provided error messages for guidance. If the issue persists, contact Host4Geeks support for assistance.
Contacting Support
For any issues or additional help, you can reach out to Host4Geeks customer support through:
- Support Portal
Access the support portal from your Host4Geeks account.
- Live Chat
Use the live chat feature on the Host4Geeks website.
Send an email to the Host4Geeks support team.
By following these detailed steps, you can easily access and use Softaculous in cPanel on Host4Geeks, making it simple to install and manage a variety of web applications.