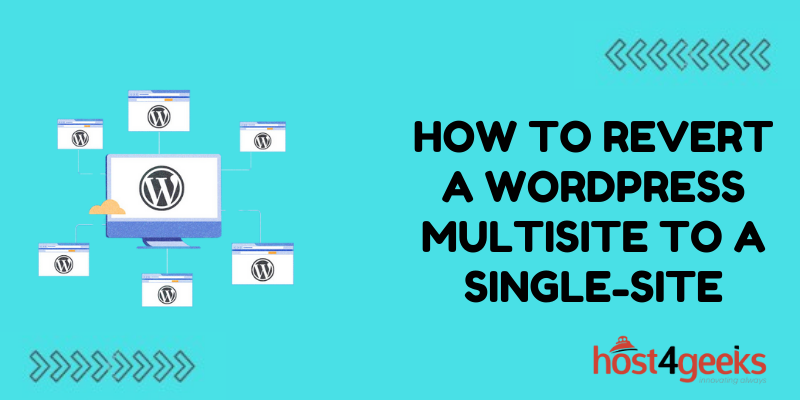WordPress Multisite is a very useful feature that enables you to run multiple websites from a single WordPress instance. However, in some cases, you may find yourself needing to revert a WordPress multisite network back to being a standalone single WordPress site.
There are several valid reasons why converting a multisite back to a single site makes sense:
- You initially set up a multisite network but over time ended up needing just one site. Keeping the multisite complexity no longer makes sense.
- Technical issues or conflicts caused by multisite are causing problems and headaches. Migrating back to a single site can resolve this.
- You want to migrate one specific site within the multisite network into its own separate WordPress instance. Extracting it simplifies management.
- As your needs change over time, the overhead of maintaining a multisite network outpaces its benefits. Reverting to a single site streamlines operations.
In any of these cases, converting an existing WordPress multisite into a single independent site is totally possible. It just takes some care, planning, and effort to smoothly revert back to a single WordPress site instance.
In this comprehensive guide, we’ll walk step-by-step through how to downgrade a WordPress multisite into a standalone single WordPress site.
Step 1: Fully Backup Your Existing Multisite
Before making major changes to a WordPress site, it is crucial to fully back up the entire site and database. This provides a rollback point if anything goes wrong during the conversion process.
To properly backup your multisite:
- Use a trusted WordPress backup plugin like UpdraftPlus to backup all WordPress files, plugins, themes, uploads, and the database.
- Download the backup archive to your local computer for added safety.
- Manually back up your main wp-config.php file from the root WordPress directory. This is a critical file we will be editing during the reversion process.
Having a full comprehensive WordPress site backup is absolutely vital before attempting to revert the multisite. If anything gets corrupted or broken during the transition, you can easily restore it from your backup. Don’t skip this step!
Step 2: Decide Which Site You Want to Keep as Your Single Site
On a typical WordPress multisite network, there are usually multiple different sites accessible from the network admin dashboard.
You’ll need to decide which specific site you want to keep as your single WordPress site after completing the reversion process.
Some guidelines on picking the site to keep:
- Often it makes sense to keep your main site or what you considered the “primary” site before converting to multisite. This was likely the original single site.
- However, you can choose any site from your network that you want to extract into its own standalone instance. Identify the most important site for your needs.
- Make sure to note the URL, site ID, admin credentials, and other key details for the chosen site. You’ll need this for the migration.
- All other sites not chosen will be deleted during the reversion process. So pick carefully!
Know exactly which single site you need to extract from the network as you execute each step.
Step 3: Delete All Other Sites from the Network
Once you’ve identified the specific site you want to keep, the next step is to delete all other unused sites from the WordPress multisite network.
This cleaning up of unnecessary sites simplifies the network and begins consolidating things down to just your chosen site.
To delete the unused sites:
- Log into the network admin dashboard for your multisite.
- Go to My Sites > Sites to bring up a list of all sites.
- For each site except the one you are keeping, click Delete.
- The network will prompt you to confirm deletion for each site. Double check you are not deleting your chosen site, then click Delete Site.
- Repeat this deletion process until only your chosen site remains intact.
You should also confirm each site was properly deleted by navigating to its URL and verifying you see the default “Site Not Found” page.
Pruning down all the extra sites prepares for a clean migration to just your chosen single site.
Step 4: Disable Multisite Functionality
With just the single site remaining intact, it is time to disable the core WordPress multisite functionality.
The key to this is properly configuring the main wp-config.php file:
- Using an FTP client or your hosting control panel, access the wp-config.php file found in the root directory of your WordPress installation.
- Open the wp-config.php file in a text editor.
- Find the following lines which control WordPress multisite capabilities:
/* Multisite */
define( ‘WP_ALLOW_MULTISITE’, true );
define(‘MULTISITE’, true);
define(‘SUBDOMAIN_INSTALL’, false);
define(‘DOMAIN_CURRENT_SITE’, ‘example.com’);
define(‘PATH_CURRENT_SITE’, ‘/’);
define(‘SITE_ID_CURRENT_SITE’, 1);
define(‘BLOG_ID_CURRENT_SITE’, 1);
- Comment out or delete each of these lines – this disables the multisite functionality.
- Save and close wp-config.php.
With multisite disabled at the wp-config level, your WordPress site is almost reverted back to a single site instance.
Step 5: Update the Site URL
One final step is to update the site URL appropriately for a single site:
- Log into the dashboard for your chosen site that you want to keep.
- Go to Settings > General.
- Change the WordPress Address (URL) and Site Address (URL) settings to accurately reflect this site as an independent single site now. In a multisite, these values are different.
- Click Save Changes to update the settings.
The site URL should now point to your single site domain name without any multisite remnants.
Step 6: Perform Final Cleanup of Multisite Artifacts
As a final cleanup step, you may want to check for any remaining multisite-related files or database data.
Actions you can take:
- Delete the /mu-plugins folder
- Delete any sunrise.php files
- Double-check wp-config.php for any lingering multisite code
- Delete residual PHP site config files from /wp-content/uploads
- Run search/replace on the database to remove duplicate _site tables
- Switch to a standard single-site theme like Twenty Twenty
This helps eliminate any lingering artifacts from the multisite conversion.
Key Things to Keep in Mind When Reverting to a Single Site
- Only keep one site intact – delete all others first.
- Fully disable multisite mode in the wp-config.php file.
- Carefully update the site URL to the correct single site address.
- Remove all multisite-specific folders, files, and database data.
- Test extensively on a staging copy first.
- Consider tweaking the theme, plugins, and content to better suit a single site.
Conclusion
Reverting a complex WordPress multisite to a simple single site is totally possible if you follow the proper backup, cleanup, and configuration steps outlined in this guide.
Just be cautious, work methodically, and don’t be afraid to reach out for help. With some dedicated effort, you can return your WordPress install back to a simple single site that meets your current needs.