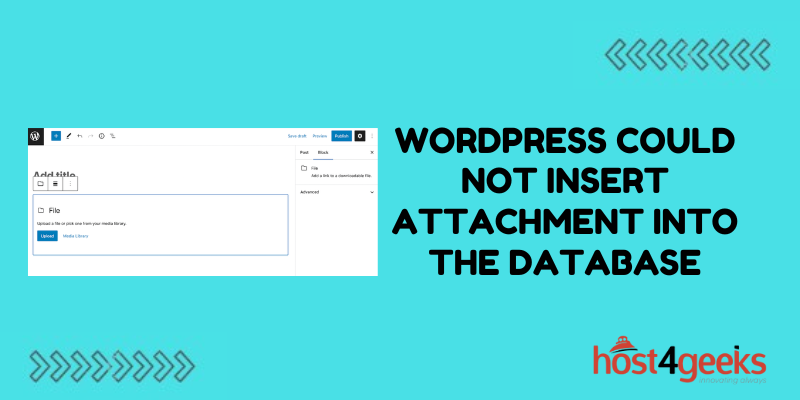Dealing with upload errors can be one of the most frustrating parts of managing a WordPress site. You go to add an image or document and suddenly get blocked by the dreaded “could not insert the attachment into the database” message. It seems no matter what you try, WordPress rejects your media upload.
Before you get too discouraged, know that this error can be fixed with a few troubleshooting steps. In most cases, the issue stems from incorrect database settings, restrictive file configurations, plugin conflicts, or web host limitations. With some targeted diagnostics and WordPress tweaks, you can get your media library back up and running smoothly.
In this post, we’ll explore the various causes of the “could not insert attachment” error and actionable ways to address them. Follow along and you can get past upload difficulties, optimize your WordPress site for media, and prevent this irritation from recurring. The solutions are within reach!
What Triggers the “Could Not Insert Attachment” Error
This error typically occurs when there is an issue inserting the media file’s metadata into the WordPress database table that stores attachment data. There are a few potential causes:
- Database user accounts lack proper permissions
- Incorrect database name, user, and password configured
- Database or table storage limit reached
- Plugin conflicts related to attachments
- Uploaded file type not allowed
Without the ability to write attachment metadata to the database, WordPress cannot fully process the file upload.
Confirm Database Connection Settings
One straightforward way to troubleshoot the cause is to double check your WordPress database configuration:
- Login to phpMyAdmin and confirm the database name
- Verify the username and password used by WordPress are accurate
- Check that the user account has INSERT and UPDATE privileges
Adjusting the database credentials or user permissions in wp-config.php may resolve the issue if the settings are incorrect.
Check for Database or Table Limits
Most shared hosts impose database size limits. If your WordPress database is nearing the maximum allowed size, that could prevent inserting new attachment data.
You can try increasing the database size limit through your hosting provider’s control panel. Just keep in mind this usually costs more for extra storage.
The wp_posts table where attachment info is stored may also be full if you have lots of media-heavy content. Try purging older unnecessary attachments.
Scan for Plugin Conflicts
Problematic plugins are a common source of database errors like this when uploading media. Scan your installed plugins to see if any known bugs relate to managing attachments.
Try selectively disabling plugins and uploading media to isolate the source of the conflict. Narrow down which plugin causes the issue, then uninstall and replace it.
Adjust Allowed File Types
Uploading files that are not included in your permitted file type configuration can also cause an attachment error.
Check your wp-config.php file and make sure the allowed_mime_types array includes the file extensions you want to allow.
You may also need to adjust the upload_max_filesize and post_max_size limits to accommodate larger media uploads.
Modify File Permissions
Restrictive file permissions can prevent WordPress from writing attachment data. Ensure the wp-content/uploads folder has 0755 permissions. The wp-content folder itself should have 0775 permissions.
Temporarily set the uploads folder to 0777 to see if that addresses the database error, then lock it back down. Ownership should be the user account running the web server.
Use WP-CLI to List Attachments
For deeper diagnosis, you can use WP-CLI to output details on current attachments and scan for issues:
Copy code
wp media list –format=json > media.json
Review the JSON data and look for patterns among the attachments triggering errors. This can reveal clues like restricted file types, database size limits, etc.
Manually Manipulate Attachment Data
As a last resort, directly manipulate the attachment data in the database using a tool like phpMyAdmin.
- Browse to the wp_posts table
- Search for missing attachments
- Try updating the post status from ‘inherit’ to ‘publish’
Carefully editing the attachment metadata can potentially resolve the issue when all else fails.
Prevent Recurrence by Optimizing Your Server
To avoid further “could not insert attachment” errors:
- Upgrade to a robust hosting plan with adequate resources
- Enable persistent object caching to reduce database strain
- Install a CDN for serving media files
- Set optimal PHP memory limit and timeout values
- Purge unused media from the library regularly
With the proper WordPress environment, you can upload media worry-free.
Conclusion
Getting past the “could not insert attachment into the database” error may require some trial and error. But with a mix of database, file, and server troubleshooting, you can zero in on the specific cause and correct it.
Whatever the culprit – permissions, sizing limits, plugin conflicts – take comfort knowing a fix is possible. While the upload failure message can be demoralizing, stay positive and methodically work through potential solutions.
Verifying your database credentials, scanning for problematic code, and optimizing your hosting environment will help put an end to the error. Patience and persistence will win out. Before you know it, you’ll be able to add images, documents, and media of all types seamlessly again.