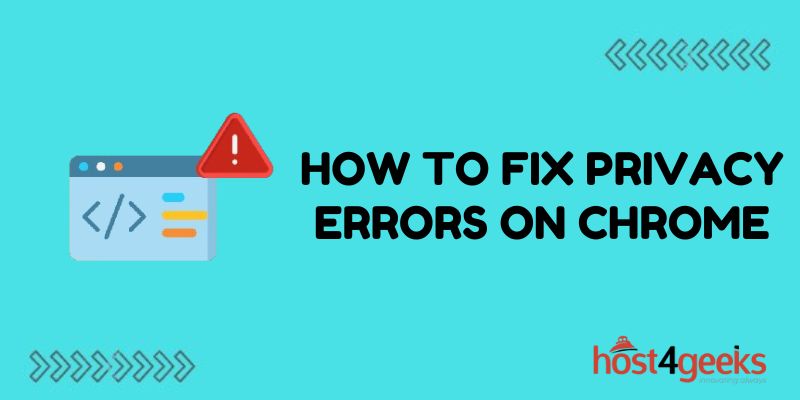Has your Chrome browser been acting all jittery lately, tossing weird errors about privacy issues or insecure connections? You’re not alone. Millions of Chrome users deal with frustrating security vulnerabilities and website compatibility headaches all the time.
But before you wipe your Chrome profile completely or defect to Microsoft Edge out of protest, take a deep breath. Troubleshooting Chrome’s cryptic privacy errors just takes a little know-how.
This comprehensive guide will walk you through what’s causing all those worrying warning messages, break down common Chrome bugs, and reveal simple tweaks and fixes.
So, settle into your computer chair, and let’s forge a headache-free relationship between you and your beloved Chrome browser once more.
What Causes Privacy Errors in Chrome?
Before diving into fixes, it’s helpful to understand what causes these errors. The main triggers are:
- Insecure Connections – Accessing sites with invalid SSL certificates or plain HTTP triggers warnings about unencrypted data.
- Cookie Blocking – Privacy settings, extensions, or software can block cookies needed for sites to function properly.
- Outdated Browser – Using an unsupported version of Chrome often results in compatibility and privacy issues.
- Malicious Extensions – Poorly programmed or fake extensions can modify privacy settings or inject ads/code without consent.
- Incorrect Privacy Settings – Overly strict settings for cookies, JavaScript, popups, etc. break intended site functionality.
Common Chrome Privacy Errors and Fixes
Below are the most widespread Chrome privacy errors with troubleshooting tips.
NET::ERR_CERT_AUTHORITY_INVALID Error
This means the site’s SSL certificate cannot be verified by Google as valid.
Solutions include:
- Refreshing the page or trying later, especially for well-known sites. Temporary issue.
- Checking if your system clock/timezone is correct. Critical for certificate validity.
- The site could be using a self-signed certificate. Consider proceeding at your own risk.
- The site may have an expired or invalid SSL certificate. Notify the site owner.
NET::ERR_CERT_DATE_INVALID Error
Triggers when the certificate issue or expiration date is not valid.
Fixes:
- Double check system clock. If incorrect, update the timezone/time settings.
- The site likely has an expired SSL certificate. Contact site operators to renew.
- Possibly a spoofing attempt. Proceed with caution or avoid the site.
NET::ERR_CERT_REVOKED Error
This happens when the SSL certificate is revoked by the issuer before expiration.
Solutions:
- Refresh the page or try later. Transient issue if site fixing certificate.
- Inform the site about revoked certificate needing replacement.
- Avoid the site for now as revoked certs imply security issues.
NET::ERR_CERT_COMMON_NAME_INVALID Error
The common name field within the certificate does not match the site domain.
To fix:
- Refresh page. May be a temporary DNS or CDN distribution issue.
- Notify site ops that the domain name on the certificate does not match the site.
NET::ERR_CERT_AUTHORITY_INVALID Error
The browser does not trust the certificate authority (CA) that issued the site’s SSL certificate.
Fixes include:
- Update Chrome and operating system for the latest CA certificate bundle.
- Contact the site about the need to get SSL certs from a trusted CA authority.
Your connection is not private Error
Chrome detects issues with the site’s SSL configuration or certificate validity.
Solutions:
- Click inside the error box and check the exact error details before proceeding.
- Clear browser cache/cookies and refresh the page.
- Update Chrome browser and operating system if outdated.
Cookies Blocked – Cannot access local storage Error
Site cannot set necessary cookies due to overly strict browser privacy settings.
Fix options:
- Click the lock icon > Cookies and temporarily change the setting to allow all cookies.
- Add problematic site to the allowed sites list if you want to keep strict default.
- Check extensions/apps as ad blockers can sometimes block legitimate cookies.
Aw, Snap! Error
Generic crash warning when a page fails to load properly.
Troubleshooting tips:
- Reload the page by clicking the Reload button or pressing F5.
- Clear browser cache and cookies via Settings > Privacy.
- Disable extensions one by one to isolate any causing conflicts.
- Reset Chrome settings to default if personalized settings cause the issue.
Chrome Site Not Secure Warning
You accessed an HTTP site instead of a more secure HTTPS version.
Fixing Options:
- Look for the HTTPS version in the URL bar or contact the site about adding it.
- Understand risks before proceeding as the connection is not encrypted.
Chrome Popup Blocked Error
Legitimate site functionality is blocked by Chrome’s popup blocker.
To fix:
- Click the lock icon > Popups and modify popup blocker behavior for the site.
- Refresh the page to see if the temporary glitch resolved after changing settings.
403 Forbidden Error
In this error, the site refuses to allow access, indicating permission issues.
Potential fixes:
- Retry after clearing cookies/cache as outdated session data can cause this.
- Use a Private/Incognito window to rule out browser extensions causing conflict.
- Seek assistance from the site support team to troubleshoot authorization.
These above fixes cover the most prevalent Chrome errors tied to privacy and security. Beyond these basic fixes, also ensure your browser and system software is fully updated.
How to Prevent Chrome Privacy Errors
Beyond troubleshooting issues in the moment, there are also good practices to avoid Chrome privacy errors proactively:
Keep Chrome Up-to-Date
Run the latest version of the browser and underlying operating system:
- Chrome auto-updates itself but click ⋮ menu > Help > About Google Chrome to manually check. Update if available.
- Update your Windows, MacOS, ChromeOS, etc. frequently as well for security patches.
Use Trusted Extensions
Thoroughly vet an extension before installing:
- Check reviews, ratings, and number of users.
- Verify developer/site seems reputable.
- Use alternatives if in doubt about the permissions requested.
- Also periodically audit extensions to remove unused or outdated ones.
Enable Enhanced Safe Browsing
Chrome’s advanced protection can proactively detect potential threats:
- Click ⋮ menu > Settings > Sync and Google services
- In the Security section, enable Enhanced Protection
Use HTTPS Whenever Possible
HTTP websites pose privacy risks and often trigger warnings:
- Secure sites redirect HTTP to HTTPS automatically.
- Bookmark HTTP pages to force HTTPS when possible via the address bar.
- Avoid sites completely if no HTTPS option exists.
Monitor Network Traffic
Inspect encrypted vs unencrypted resources loaded by sites:
- Click lock icon
- Click Details to view the list of included trackers and access permission specifics per subdomain etc.
Mind Browser Permissions
Both websites and extensions request access to data, hardware, and APIs that impact privacy:
- Only allow sites the minimal access needed for functionality.
- Block notification requests and location tracking broadly.
- MetaMask and other crypto tools require broad access but understand risks.
Wrap Up
In Closing – Remaining vigilant around privacy, keeping software updated and vetting extensions limits future errors. However, occasional warnings will still occur – this guide should help troubleshoot whatever arises.
You’ve got this guide handy to walk you through any sophisticated SSL faults, expired certificates, blocked cookie screams, Aw Snap tantrums, or other Chrome privacy poopers.
So stay safe out there wandering the digital doubtscape and check back for even more pro tips and in-depth system fixes to keep your browsing on the straight and narrow. The web is yours, intrepid internaut. Wear your new troubleshooting tools and knowledge well. Onward!