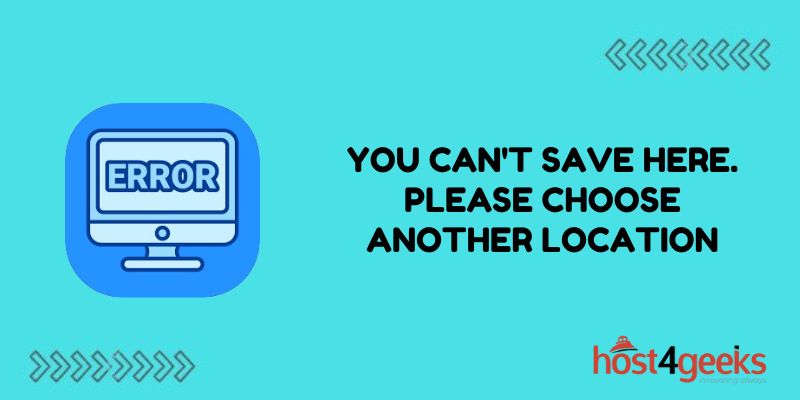Have you ever received the cryptic error message “You can’t save here. Please choose another location” when trying to save an important file? As the panic sets in realizing your critical document, spreadsheet, or presentation is at risk of being lost forever if you can’t save properly, you frantically click around trying other folders. But you keep running into the same warning blocking your saving ability.
If this scenario sounds familiar, rest assured you’re not alone. This common error strikes users across operating systems and programs constantly causing frustration. But once aware of what causes this saving failure and the solutions available, you can get past this message and securely store your files again.
In this comprehensive guide, we’ll cover what leads to this error halting your saves and actionable troubleshooting tips to restore saving issues. Arm yourself with vital knowledge and specific techniques so you can conquer this error when it appears and save your work confidently.
What Causes This Error Message
This error message typically appears when trying to save a file to a location that has restricted permissions. Some common causes include:
Lacking Write Permissions
The destination folder may not allow the current user to write or modify files. Administrative rights are often needed to save files to certain protected folders like Program Files or Windows folders. If you lack the proper permissions, the system prevents writing files to that location.
Drive Out of Space
If the drive you are trying to save to is full or has exceeded the storage quota for that location, you may get this error message. There needs to be sufficient free disk space to allow saving the new file.
Network Connectivity Issues
For saving files to network locations or cloud storage drives that require an internet connection, connection problems can sometimes trigger this error. A dropped Wi-Fi signal or network outage interrupts the saving process.
Unsupported File Types
Some folders impose restrictions on what file types can be saved to that location. If the file type you want to save is not enabled or supported, it will fail with this error message.
File Locks or Ownership Conflicts
Saving to a shared location already in use with files that are locked or owned by another user can result in a conflict, blocking the save. Simultaneous saving attempts may also cause this.
Reliable Solutions and Fixes
If you encounter the “can’t save here” error message, there are a few key troubleshooting steps to resolve the problem:
Check Folder Permissions
Navigate to the destination folder properties and review the permissions to see if your user account has write privileges enabled. If not, you will need elevated permissions to save files there.
Free up Disk Space
Delete unused files or move data to external storage to make room if the volume is out of available space. Then attempt saving the file again.
Verify Network Connectivity
For network locations, check your internet connection and confirm you have an active, stable connection. Retry saving once connectivity is restored.
Change File Type
If supported types are restricted, save the file using a compatible format enabled for that folder location.
Close Other Files or Applications
For shared drives, make sure no other users have files open causing lock conflicts. Also, close any other apps using that location.
Granting Folder Permissions in Windows
If folder permissions are the culprit, allowing write access for your user account resolves the issue. Here is how to update permissions:
Step 1: Right-click the folder and select Properties.
Step 2: Go to the Security tab and click Edit.
Step 3: Choose your username and check the Allow box for Write abilities.
Step 4: Click OK to apply the permission changes.
You should now be able to save files without any permission errors. Remember to retry saving the file once permissions are updated.
Changing Default Save Locations
Rather than dealing with access issues every time, a better long-term fix is changing the default save location to a folder you have full read/write permissions:
For Documents:
Go to File Explorer > Right-click Documents > Properties > Change the location path to an allowed folder.
For Individual Programs:
Open program options/preferences and look for save/export settings to update to an approved location.
Checking Available Space on a Drive
If you suspect the error is due to insufficient free space versus permissions, check the properties of the drive:
Step 1: Open File Explorer and navigate to the destination drive.
Step 2: Right-click the drive and select Properties.
Step 3: On the General tab, look at the numbers listed for used and free space.
If there is no or extremely low free space, you must create room to allow saving files. Move data to another drive or delete unneeded content and then attempt to save again.
Conclusion
The “can’t save here error” ultimately comes down to the destination folder or drive preventing the system from writing the file during the saving process. By tweaking permissions, freeing space, adjusting connectivity, changing file types, or updating default save locations, you can get around the issue.
Carefully checking the specifics of the error message provides clues on what exact problem is occurring. Then applying the corresponding resolution steps outlined here will make saving successful again so you can store your important files.